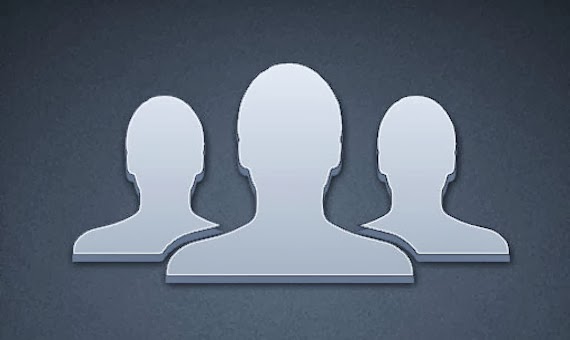Siempre que queremos cambiar de móvil o simplemente comprar uno nuevo porque no tenemos (algo raro pero posible), nos preguntamos que deberíamos mirar en cuanto a características, condiciones, precio y muchas, muchas mas. Aquí vamos hacer una apreciación diferente y lo que considero, es la manera mas fácil y segura de comprar un buen dispositivo con sus pro y sus contras.
Lo primero que voy a señalar es que si ud. es un fan de ciertos productos elitistas como los Iphone o simplemente quiere estar a la moda y fantasea con el glamour y
Mostrando entradas con la etiqueta usuarios. Mostrar todas las entradas
Mostrando entradas con la etiqueta usuarios. Mostrar todas las entradas
jueves, mayo 14, 2015
lunes, marzo 24, 2014
Como crear desde cero una agenda de contactos para el teléfono móvil.
La mayoría de personas sabe que es una agenda de contactos e incluso sabe usarla sin mas pero casi nadie sabe como crearla. la verdad es que hoy día casi que no hace falta ya que pasamos nuestros archivos de contactos de un móvil a otro sin problemas. No obstante, hay situaciones en la que no nos ha quedado otra opción que meter los contactos en nuestro nuevo teléfono "uno a uno" con el agobio que conlleva ademas del tiempo empleado. Si tenemos unos 25 o 30 contactos no nos importa tanto pero que pasa cuando tenemos mas de 100 o 200? casi siempre decimos que les den. Ponemos los que usamos y se acabo.
Una de esas situaciones es la que se le dio a un amigo recientemente con un teléfono Lumia de Nokia con software de Windows Mobile. El caso es que se le olvido la contraseña del correo electrónico de la cuenta que se usa para configurar el móvil y en Windows a diferencia de Android esto es una bomba.
Así mismo increíblemente no puede acceder a la tienda de aplicaciones y tampoco a la cuenta por lo que la única solución que da Microsoft es de Resetear el Móvil completo como vienen de fabrica con la perdida de todos nuestros archivos. Surrealista; SI. A pesar de lo bueno que pueda ser el Hardware que trae ese móvil, el Software que trae lo hace muy primitivo y al ser código privativo es imposible de cambiar tal y como pasa en Android que solo necesita configurar una nueva y voilá.
Así que la sugerencia ami amigo es que echara mano a un boli y los copie uno a uno a un papel (Grrrrrr) o algo que es mas productivo, que es hacerse una agenda nueva con una aplicación Ofimática en el PC que ademas no la va a perder nunca mas. Se puede hacer un simple archivo de texto con extensión [.csv] que es un archivo básico que interpretan todos los sistemas operativos de móviles que existen en el mercado. Se puede crear en Calc de OpenOffice y LibreOffice y en Excel de Microsoft Office.
Lo primero es ejecutar el programa de Office sea el que sea interfaz típica de las hojas de calculo. Salta un par de líneas para crear las columnas de la libreta. Usa los siguientes encabezados de columna: nombre, ciudad, estado, código postal, número telefónico, número de fax y dirección de correo electrónico. Coloca estos títulos en las columnas de la A a la H, respectivamente. Es más fácil leer la información cuando todo está en columnas separadas. Resalta la fila de encabezados de las columnas haciendo clic en el número de fila que se encuentra a la izquierda. Usa las herramientas en la barra superior para centrar y poner en negro los títulos.
- El segundo paso es introducir la información en cada columna. Esto podría tomar un tiempo, pero sólo tendrás que colocar todo en Excel o Calc una vez; después, simplemente tendrás que agregar gente nueva y actualizar la información. Si te faltan algunos datos, simplemente deja la celda en blanco. Asegúrate de usar las dos letras postales para abreviar los estados.
- Formatea el texto en la columna del código postal. Resalta todo el texto de la columna (pero no el título). Haz clic derecho y cuando esté todo resaltado selecciona "Formato de celdas". En la ficha de "Número", haz clic en "Especial" en el cuadro de "Categoría". En el cuadro "Tipo", haz clic en "Código postal" o "Código postal+4). Selecciona "Aceptar". Esto hará que todos los códigos postales tengan el mismo aspecto.
- Dale forma al texto en la columna del número telefónico. Resalta el texto, excepto el título. Haz clic derecho y selecciona "Formato de celdas". En la ficha "Número", elige "Especial" del cuadro de "Categoría". En el cuadro de "Tipo", haz clic en "Teléfono". Presiona "Aceptar". Todos los números de teléfono tendrán el mismo formato.
Para terminar guarda el archivo en la ruta: Archivo/ guardar como/xxxx y en todos los formatos escoge: Texto CSV y clic en Guardar. El archivo CSV es un archivo reconocible por todos los sistemas operativos de móviles y lo tendrás siempre a mano. Para añadirlo solo lo deberás copiar con esa extension [.csv] en la SDcard del movil y desde la agenda le das a importar el archivo. Suerte.
sábado, marzo 15, 2014
Ahorrar en el Bono de Datos Internet configurando opciones de Android.
La mayoría de todos nosotros, cada día usamos mas Internet en el móvil, ya sea por usar múltiples cuentas de correo o bien por las redes sociales, Youtube, aplicaciones de mensajería, etc. El caso es que el bono de datos que tenemos con nuestra compañía, a veces se esfuma sin saber porque. Vamos a ver algunas maneras de no gastar inútilmente nuestro Bono de datos de Internet. Esta vez usaré de conejillo de indias la OMV Tuenti para explicar algunos modos reales, pero valen para cualquier operador de telefonía que tengamos.
Como vemos en la imagen anterior lo primero que tenemos que hacer es ver cuales son las aplicaciones que gastan mas el bono de Internet y en función de ello, haremos los ajustes correspondientes.
 1.- Gestión de correo electrónico. Los Emails son de los que mas gastan el Bono sobre todo si tenemos varias cuentas de correo en el móvil. Para evitar un consumo excesivo debemos regular las veces que el cliente de correo se va a conectar para comprobar si hay correos en la bandeja de entrada. Usualmente por defecto los gestores de correo revisan cada 15 minutos, pero igual no es necesario. Se pude configurar que Gmail, Correo o el Gestor que usemos, revise el correo 2 veces al día o incluso una y con eso es suficiente. Por ejemplo, en el Gestor de Correo de Android se puede configurar la frecuencia de sincronización con la que revisara el correo entre 15 minutos y 1 día. Eso es una diferencia importante y se multiplica cuantas mas cuentas de correo tengamos.
1.- Gestión de correo electrónico. Los Emails son de los que mas gastan el Bono sobre todo si tenemos varias cuentas de correo en el móvil. Para evitar un consumo excesivo debemos regular las veces que el cliente de correo se va a conectar para comprobar si hay correos en la bandeja de entrada. Usualmente por defecto los gestores de correo revisan cada 15 minutos, pero igual no es necesario. Se pude configurar que Gmail, Correo o el Gestor que usemos, revise el correo 2 veces al día o incluso una y con eso es suficiente. Por ejemplo, en el Gestor de Correo de Android se puede configurar la frecuencia de sincronización con la que revisara el correo entre 15 minutos y 1 día. Eso es una diferencia importante y se multiplica cuantas mas cuentas de correo tengamos.
 2.- Redes Sociales: Facebook. Aunque pongo Facebook, puede ser cualquiera vale para Google+, Tuenti, Twitter, Linkedln, etc. Al igual que los correos electrónicos, las redes sociales nos gastan el Bono de datos indiscriminadamente a menos que lo regulemos. Es recomendable usar clientes alternativos que son mas ligeros y mas configurables; en el caso de Facebook por ejemplo existe "Klyph" con el cual podemos regular si queremos recibir notificaciones del perfil y que sistema de notificaciones usar ya que ademas las notificaciones periódicas agotan rápidamente la Batería del Móvil.
2.- Redes Sociales: Facebook. Aunque pongo Facebook, puede ser cualquiera vale para Google+, Tuenti, Twitter, Linkedln, etc. Al igual que los correos electrónicos, las redes sociales nos gastan el Bono de datos indiscriminadamente a menos que lo regulemos. Es recomendable usar clientes alternativos que son mas ligeros y mas configurables; en el caso de Facebook por ejemplo existe "Klyph" con el cual podemos regular si queremos recibir notificaciones del perfil y que sistema de notificaciones usar ya que ademas las notificaciones periódicas agotan rápidamente la Batería del Móvil.
3.- Mensajería Móvil: WhatsApp. Mas de lo mismo, aunque ponga Whatsapp, sirve para cualquiera de las aplicaciones de mensajería mas usadas; Telegram, Line, XMS, Yuilop, etc. En el caso de Whatsapp y demás, las notificaciones de mensajes no es lo mas importante, sino las fotos y los vídeos. Hemos de configurar la aplicación para que no se descarguen automáticamente las fotos y los vídeos o simplemente que solo lo hagan cuando esta conectado a una red WiFi.
4.- Gestión de uso de Datos Móviles. En cada móvil Android se puede gestionar de manera adecuada el uso de los datos, sobre todo en las ultimas versiones de Jelly Bean y KitKat. Para acceder vamos a la ruta Ajustes/ Conexiones inalámbricas y redes/ uso de datos. Para muestra la siguiente imagen:
Como vemos, tenemos una opción para limitar datos móviles y un gráfico debajo. Si nuestra compañía operador nos da un Bono de 1 Gb de datos, esta opción nos servirá para cuando se agote el Bono, no nos siga consumiendo del saldo o simplemente no se nos infle la factura.
La "barra amarilla" es para avisar la podemos situar por ejemplo en 900 Mb y nos avisara de que nos quedan 100 MB para agotar el bono. La barra roja se sitúa en el 1 Gb de Datos y no dejara que gastemos mas allá de lo que tenemos contratado. Para mover las barras debemos deslizar el dedo desde el "punto final" de la barra hacia la izquierda y veremos como cambia los valores:
Mas abajo solo tenemos una lista por orden de uso de las aplicaciones que mas usan el Internet y ellos visualmente nos permite poder tener una idea de que es lo que mas usamos y lo que mas gasta "Datos" en el Móvil.
Gestión desde la Aplicación del Operador: Tuenti Móvil. Repito, vamos a usar Tuenti Móvil pero vale para cualquier operador. Todos los Operadores de telefonía tienen una aplicación Móvil para gestionar su servicio en la linea. En unos es mas completo y en otros mas simple pero la finalidad es la misma. El caso es que podemos usarla en muchos casos para visualizar y controlar el consumo de datos en nuestro teléfono móvil. En la App de Tuenti para Android podemos activar el bloqueo de datos en las preferencias y así cuando el Bono se agote no te consume del saldo.
En el caso de la OMV de Tuenti Móvil, puedes hacer muchas cosas desde renovar el Bono de Datos automáticamente, cambiarlo por otro de mayor capacidad o simplemente ver el saldo disponible y los Gigas que te quedan en la linea prepago. Puedes ver el historial de llamadas y lo que has gastado en cada una como si fuera una factura, activar el roaming y reactivar o desactivar el buzón de voz entre otras.
Suerte.
Como vemos en la imagen anterior lo primero que tenemos que hacer es ver cuales son las aplicaciones que gastan mas el bono de Internet y en función de ello, haremos los ajustes correspondientes.
 1.- Gestión de correo electrónico. Los Emails son de los que mas gastan el Bono sobre todo si tenemos varias cuentas de correo en el móvil. Para evitar un consumo excesivo debemos regular las veces que el cliente de correo se va a conectar para comprobar si hay correos en la bandeja de entrada. Usualmente por defecto los gestores de correo revisan cada 15 minutos, pero igual no es necesario. Se pude configurar que Gmail, Correo o el Gestor que usemos, revise el correo 2 veces al día o incluso una y con eso es suficiente. Por ejemplo, en el Gestor de Correo de Android se puede configurar la frecuencia de sincronización con la que revisara el correo entre 15 minutos y 1 día. Eso es una diferencia importante y se multiplica cuantas mas cuentas de correo tengamos.
1.- Gestión de correo electrónico. Los Emails son de los que mas gastan el Bono sobre todo si tenemos varias cuentas de correo en el móvil. Para evitar un consumo excesivo debemos regular las veces que el cliente de correo se va a conectar para comprobar si hay correos en la bandeja de entrada. Usualmente por defecto los gestores de correo revisan cada 15 minutos, pero igual no es necesario. Se pude configurar que Gmail, Correo o el Gestor que usemos, revise el correo 2 veces al día o incluso una y con eso es suficiente. Por ejemplo, en el Gestor de Correo de Android se puede configurar la frecuencia de sincronización con la que revisara el correo entre 15 minutos y 1 día. Eso es una diferencia importante y se multiplica cuantas mas cuentas de correo tengamos.3.- Mensajería Móvil: WhatsApp. Mas de lo mismo, aunque ponga Whatsapp, sirve para cualquiera de las aplicaciones de mensajería mas usadas; Telegram, Line, XMS, Yuilop, etc. En el caso de Whatsapp y demás, las notificaciones de mensajes no es lo mas importante, sino las fotos y los vídeos. Hemos de configurar la aplicación para que no se descarguen automáticamente las fotos y los vídeos o simplemente que solo lo hagan cuando esta conectado a una red WiFi.
4.- Gestión de uso de Datos Móviles. En cada móvil Android se puede gestionar de manera adecuada el uso de los datos, sobre todo en las ultimas versiones de Jelly Bean y KitKat. Para acceder vamos a la ruta Ajustes/ Conexiones inalámbricas y redes/ uso de datos. Para muestra la siguiente imagen:
Como vemos, tenemos una opción para limitar datos móviles y un gráfico debajo. Si nuestra compañía operador nos da un Bono de 1 Gb de datos, esta opción nos servirá para cuando se agote el Bono, no nos siga consumiendo del saldo o simplemente no se nos infle la factura.
La "barra amarilla" es para avisar la podemos situar por ejemplo en 900 Mb y nos avisara de que nos quedan 100 MB para agotar el bono. La barra roja se sitúa en el 1 Gb de Datos y no dejara que gastemos mas allá de lo que tenemos contratado. Para mover las barras debemos deslizar el dedo desde el "punto final" de la barra hacia la izquierda y veremos como cambia los valores:
Mas abajo solo tenemos una lista por orden de uso de las aplicaciones que mas usan el Internet y ellos visualmente nos permite poder tener una idea de que es lo que mas usamos y lo que mas gasta "Datos" en el Móvil.
Gestión desde la Aplicación del Operador: Tuenti Móvil. Repito, vamos a usar Tuenti Móvil pero vale para cualquier operador. Todos los Operadores de telefonía tienen una aplicación Móvil para gestionar su servicio en la linea. En unos es mas completo y en otros mas simple pero la finalidad es la misma. El caso es que podemos usarla en muchos casos para visualizar y controlar el consumo de datos en nuestro teléfono móvil. En la App de Tuenti para Android podemos activar el bloqueo de datos en las preferencias y así cuando el Bono se agote no te consume del saldo.
En el caso de la OMV de Tuenti Móvil, puedes hacer muchas cosas desde renovar el Bono de Datos automáticamente, cambiarlo por otro de mayor capacidad o simplemente ver el saldo disponible y los Gigas que te quedan en la linea prepago. Puedes ver el historial de llamadas y lo que has gastado en cada una como si fuera una factura, activar el roaming y reactivar o desactivar el buzón de voz entre otras.
Suerte.
Configurar varias cuentas de correo electrónico en una sola aplicación en Android.
Somos muchos los que a lo largo del tiempo, tenemos varias cuentas de correo electrónico gestionados en varias aplicaciones. Algunos hemos echado mano de aplicaciones muy buenas como Maildroid o recientemente CloudMagic. Pero como siempre digo, si tenemos una app integrada en el sistema que funcione igual o mejor que otras de fuera, mejor no gastar recursos de nuestro movil inútilmente. y hay una aplicación integrada en Android que antes era una patata que nadie hacia caso por lo poco atractiva por muchas razones. Se llama simplemente Correo (Email).

En las ultimas versiones de Android KitKat, esta aplicación ha mejorado sustancialmente e incluso ahora su interfaz gráfica es similar a la de Gmail. Es super sencilla de configurar y no tenemos que instalar nada adicional para tener todas nuestras cuentas de yahoo, hotmail, AOL, y Gmail en un solo Gestor. Las capturas de pantalla las hice con mi Nexus 4 con interfaz de MeeGo así que no se asusten porque vean algo distintos los iconos usados.
VENTAJAS DE USAR CORREO PARA GESTIONAR NUESTRA CORRESPONDENCIA.
 La verdad es que no tiene nada de extraordinario, pero cumple a cabalidad lo que se quiere y ademas tienen todo lo que necesita para gestionar el correo en una interfaz simple y bonita. El resto de las aplicaciones de la Play Store son parecidas y muchas son de pago o tienen funciones limitadas en las versiones free. Es muy recomendable.
La verdad es que no tiene nada de extraordinario, pero cumple a cabalidad lo que se quiere y ademas tienen todo lo que necesita para gestionar el correo en una interfaz simple y bonita. El resto de las aplicaciones de la Play Store son parecidas y muchas son de pago o tienen funciones limitadas en las versiones free. Es muy recomendable.

En las ultimas versiones de Android KitKat, esta aplicación ha mejorado sustancialmente e incluso ahora su interfaz gráfica es similar a la de Gmail. Es super sencilla de configurar y no tenemos que instalar nada adicional para tener todas nuestras cuentas de yahoo, hotmail, AOL, y Gmail en un solo Gestor. Las capturas de pantalla las hice con mi Nexus 4 con interfaz de MeeGo así que no se asusten porque vean algo distintos los iconos usados.
VENTAJAS DE USAR CORREO PARA GESTIONAR NUESTRA CORRESPONDENCIA.
- No es necesario configurar nada manualmente solo tienen que poner su dirección de Email y contraseña y la App la gestiona automáticamente.
- Su diseño es ya, del estilo Holo y muy claro e intuitivo y se parece mucho a Gmail su hermano mayor. Tiene un menú de navegación lateral y deslizante el cual facilita mucho el uso.
- Soporta la mayoría de servidores de correo con la opción de vista combinada, que no es mas que unificar todas las bandejas de entrada en una sola vista.
 La verdad es que no tiene nada de extraordinario, pero cumple a cabalidad lo que se quiere y ademas tienen todo lo que necesita para gestionar el correo en una interfaz simple y bonita. El resto de las aplicaciones de la Play Store son parecidas y muchas son de pago o tienen funciones limitadas en las versiones free. Es muy recomendable.
La verdad es que no tiene nada de extraordinario, pero cumple a cabalidad lo que se quiere y ademas tienen todo lo que necesita para gestionar el correo en una interfaz simple y bonita. El resto de las aplicaciones de la Play Store son parecidas y muchas son de pago o tienen funciones limitadas en las versiones free. Es muy recomendable.
Su funcionamiento es muy sencillo, abrimos la aplicación y lo primero es que nos preguntara el usuario y contraseña de nuestra primera cuenta de correo. Una vez le demos a "siguiente" nos configurara automáticamente el correo y para seguir añadiendo cuentas vamos a botón de 3 puntos derecho y seleccionamos "ajustes". La interfaz que muestra tiene una pestaña superior que dice "añadir cuenta". De ese modo añadimos todas las cuentas de correo electrónico que tengamos.
Podemos usar la "vista combinada" en el menú lateral izquierdo y nos aparecen todos los correos según vayan entrando sin distinguir de que cuenta provienen.
También cada cuenta se puede modificar para que según se use, pueda actualizarse y descargar el correo. por ejemplo si hay una cuenta que la usamos todo el tiempo se puede configurar para revisarse cada 15 minutos mientras que otra cuenta que no usamos casi nunca podemos determinar que se revise una vez al día. Eso simplemente ahorra batería del móvil. Suerte.
También cada cuenta se puede modificar para que según se use, pueda actualizarse y descargar el correo. por ejemplo si hay una cuenta que la usamos todo el tiempo se puede configurar para revisarse cada 15 minutos mientras que otra cuenta que no usamos casi nunca podemos determinar que se revise una vez al día. Eso simplemente ahorra batería del móvil. Suerte.
domingo, febrero 09, 2014
My Contacts Backup: Migrar la agenda de contactos de un Iphone a Android fácilmente.
Hace algún tiempo hice este post para ayudar a las personas que poseen un Iphone y por diferentes razones vayan a pasarse a Android, el poder exportar la agenda de contactos del teléfono y recuperar sus datos.
Aunque no estén usando el Iphone y ya no tenga la SIM puesta no importa, conectados por Wifi a Internet desde el Iphone, vayan a la App Store y allí deben buscar la versión gratuita de un programa llamado My Contacts Backup e instalarla. Una vez instalada, vamos al menú y clicamos en el icono de la aplicación, se nos abrirá la siguiente pantalla:
como vemos, la aplicación reconoce nuestra agenda y vemos que tienen XXX contactos. En este caso, 246. Hacemos clic en la pestaña backup y después de cargar la agenda, en unos segundos veremos esto:
Como podemos observar, se han cargado todos los contactos de la agenda y la pestaña backup ha cambiado por Email. esto es para enviar el backup creado de nuestra agenda a un servidor de correo al cual lo envía en formato de Vcard(.vcf). este es un archivo común y fácil de reconocer por cualquier sistema Android y otros en general.
una vez hayamos clicado en la pestaña Email, nos aparece esta pantalla:
Si en este ultimo paso nos diera algún error, es porque no tenemos configurada ninguna cuenta de correo electrónico en el móvil y habría que configurarla primero. Una vez aquí, como vemos ya el archivo de contactos esta adjunto debajo como "Mycontacts......2012.vcf" solo habría que poner la cuenta de correo destino ya sea de Yahoo, Hotmail, Gmail, etc.
Para finalizar solo queda abrir en nuestro teléfono Android el correo adonde hayamos enviado el archivo y le damos a descargar el archivo, cuando se haya hecho, Android reconoce que es un archivo vcf y nos pide que si queremos importarlo y lo hará directamente a nuestro móvil en unos segundos.
Si accedemos a los contactos, veremos que están todos y por seguridad por si se perdiera el móvil etc, la cuenta de Gmail con la que configuraron Android, les servirá de recuperación es decir los contactos una vez en el móvil, se sincronizan con esta cuenta y ya nunca mas se perderán, ventajas de Android.
suerte.
La mayoría de usuarios que tiene un Iphone y se quiere pasar a un móvil con Android, ve lo complicado que resulta por los medios establecidos por Apple a través de Itunes o Icloud dado que necesitan un PC y se ha visto en la posición de tener que escoger entre cambiar de móvil y perder sus contactos. Puesto a ello, la opción mas fácil que he encontrado es utilizar una aplicacion llamada My Contacts Backup y es la que expondré a continuación.
Aunque no estén usando el Iphone y ya no tenga la SIM puesta no importa, conectados por Wifi a Internet desde el Iphone, vayan a la App Store y allí deben buscar la versión gratuita de un programa llamado My Contacts Backup e instalarla. Una vez instalada, vamos al menú y clicamos en el icono de la aplicación, se nos abrirá la siguiente pantalla:
Como podemos observar, se han cargado todos los contactos de la agenda y la pestaña backup ha cambiado por Email. esto es para enviar el backup creado de nuestra agenda a un servidor de correo al cual lo envía en formato de Vcard(.vcf). este es un archivo común y fácil de reconocer por cualquier sistema Android y otros en general.
una vez hayamos clicado en la pestaña Email, nos aparece esta pantalla:
Para finalizar solo queda abrir en nuestro teléfono Android el correo adonde hayamos enviado el archivo y le damos a descargar el archivo, cuando se haya hecho, Android reconoce que es un archivo vcf y nos pide que si queremos importarlo y lo hará directamente a nuestro móvil en unos segundos.
Si accedemos a los contactos, veremos que están todos y por seguridad por si se perdiera el móvil etc, la cuenta de Gmail con la que configuraron Android, les servirá de recuperación es decir los contactos una vez en el móvil, se sincronizan con esta cuenta y ya nunca mas se perderán, ventajas de Android.
suerte.
TWRP Manager: Gestione fácilmente el Recovery del Dispositivo Android.
Todos los que tenemos KitKat 4.4 instalado en nuestro móvil casi con seguridad tendremos instalado el Recovery personalizado TWRP. Esto es porque a la fecha, es el que mejor funciona con este sistema y casi sin pensarlo todos los cocineros de Roms del mudo y las principales desarrolladores usan esta Recuperación.
Hay una herramienta gratuita creada por JMZ que la pueden descargar de la Play Store que nos sirve para gestionar operaciones de todo tipo en el Recovery: TWRP Manager. Su funcionamiento es similar a GooManager y ROM Manager pero tienen algunas diferencias entre estos.
PRINCIPALES CARACTERÍSTICAS:
DESCARGAS: TWRP Manager (Play Store)
Mediafire (link)
Lo primero es acceder a la Play Store o al enlace alternativo y descargarnos el apk o instalador del programa y ejecutarlo desde el menú de aplicaciones del teléfono Móvil.
Como vemos tienen 8 botones en su pantalla inicial que nos permitirán hacer todo tipo de modificaciones en nuestro teléfono sin grandes complicaciones. Les pongo algunas capturas interesantes del programa.
Hay una herramienta gratuita creada por JMZ que la pueden descargar de la Play Store que nos sirve para gestionar operaciones de todo tipo en el Recovery: TWRP Manager. Su funcionamiento es similar a GooManager y ROM Manager pero tienen algunas diferencias entre estos.
PRINCIPALES CARACTERÍSTICAS:
- Esta aplicación le permite instalar , Copia de seguridad, Restaurar , y limpie su dispositivo todos usando TWRP . Este utiliza OpenRecoveryScript para completar estas acciones.
- Ahora cuenta con una opción de copia de seguridad en vivo de alta calidad.
- Puede hacer un Backup de todo el sistema sin necesidad de apagar el teléfono ni usar el combo de botones para entrar al Recovery.
- Puede flashear cualquier herramienta o archivo mediante comprimidos .zip.
- Te permite instalar Roms y modificaciones a nuestro dispositivo de cualquier tipo.
- Tendrás la posibilidad de hacer Wipes (limpieza) del sistema cuando lo necesites por ejemplo cuando el teléfono va mal y queremos hacerle una Restauración completa: en este caso Factory Reset.
Mediafire (link)
Lo primero es acceder a la Play Store o al enlace alternativo y descargarnos el apk o instalador del programa y ejecutarlo desde el menú de aplicaciones del teléfono Móvil.
Como vemos tienen 8 botones en su pantalla inicial que nos permitirán hacer todo tipo de modificaciones en nuestro teléfono sin grandes complicaciones. Les pongo algunas capturas interesantes del programa.
sábado, febrero 08, 2014
Como poner el Recovery TWRP 2.6.3.3 en español
Un usuario de un foro llamado "Princess of hell" ha creado un tema para el Recovery personalizado TWRP que ademas de cambiar su interfaz en color azul Neón, lo pone en español. Funciona en todas las versiones a partir del TWRP 2.2 o superior. Yo lo he probado en mi Nexus 4 con SlimKat 4.4.2 que tiene la versión TWRP 2.6.3.3 y funciona a la perfección. Según su creador o creadora, funciona en cualquier dispositivo que tenga 720x1280 de resolución.
DESCARGA: TWRP_blue_neon
Para instalarlo es muy fácil solo hay que crear una carpeta llamada theme dentro de la carpeta TWRP que esta en la raíz del sistema y meter el archivo descargado ui.zip dentro. Es muy fácil.
Quedaría en la ruta siguiente: /sdcard/TWRP/theme/ui.zip
DESCARGA: TWRP_blue_neon
Para instalarlo es muy fácil solo hay que crear una carpeta llamada theme dentro de la carpeta TWRP que esta en la raíz del sistema y meter el archivo descargado ui.zip dentro. Es muy fácil.
Quedaría en la ruta siguiente: /sdcard/TWRP/theme/ui.zip
Reiniciamos el Ordenador y voila, suerte.
Una amiga lo ha probado en un Galaxy S2 y no rula debido probablemente a la resolución de pantalla.
A continuación he colocado una lista de móviles que soportan este tamaño de pantalla, pero esto NO quiere decir que funcione realmente, primero el móvil debe tener instalado el Recovery personalizado TWRP y soportarlo y después entonces se podrá poner el tema. Parece reiterativo que lo diga, pero para evitar avería sugiero comprobar que su móvil soporta pantalla de 720x1280 y tiene alguna versión del TWRP desde la 2.2 hasta la actual 2.6.3.3. fuera de este rango no sabemos si funcionara.
Nexus 4 LG E960
samsung galaxy S3
sony Xperia SP
samsung galaxy mega 6.3 I9205
samsung galaxy note 2 N7100
Huawei Ascend mate
sony Xperia V
Huawei ascend P6
Sony xperia T
Huawei Ascend P2
HTC one mini
asus Padfone 2
alcatel one Touch Idol Ultra
sony xperia ion
sony xperia S
HTC 8X
huawei ascend G615
samsung galaxy note 2 N715
Lenovo P780
samsung Ativ S I8750
sansung galaxy Nexus
Blu Life Play
Una amiga lo ha probado en un Galaxy S2 y no rula debido probablemente a la resolución de pantalla.
A continuación he colocado una lista de móviles que soportan este tamaño de pantalla, pero esto NO quiere decir que funcione realmente, primero el móvil debe tener instalado el Recovery personalizado TWRP y soportarlo y después entonces se podrá poner el tema. Parece reiterativo que lo diga, pero para evitar avería sugiero comprobar que su móvil soporta pantalla de 720x1280 y tiene alguna versión del TWRP desde la 2.2 hasta la actual 2.6.3.3. fuera de este rango no sabemos si funcionara.
Nexus 4 LG E960
samsung galaxy S3
sony Xperia SP
samsung galaxy mega 6.3 I9205
samsung galaxy note 2 N7100
Huawei Ascend mate
sony Xperia V
Huawei ascend P6
Sony xperia T
Huawei Ascend P2
HTC one mini
asus Padfone 2
alcatel one Touch Idol Ultra
sony xperia ion
sony xperia S
HTC 8X
huawei ascend G615
samsung galaxy note 2 N715
Lenovo P780
samsung Ativ S I8750
sansung galaxy Nexus
Blu Life Play
viernes, febrero 07, 2014
Procedimiento para recuperar el Galaxy S2 GT-I9100 después de un semibrick y fallo de Inicio.
ACTUALIZACIÓN!!!
Entre ellas estan por ejemplo, cuando cambiamos la ROM oficial, nos equivocamos al cambiar el orden o el sitio de los archivos a flashear, por quedarnos sin batería a medio proceso, o ponemos un CF-ROOT equivocado, etc.
Es importante aclarar que esta ROM oficial que voy a usar el solo para el S2 internacional GT-I9100 y no valdrá para ningún otro modelo. El procedimiento si vale para otros, pero tendrán que buscar una ROM googleando ya que los enlaces a Hotfile.com no funcionan debido a que ese servidor ha sido bloqueado por una orden Federal en los Estados Unidos.
Para poder restaurar el terminal vamos a necesitar la ROM I9100XWKK5 la cual es original de la versión de Android 2.3.6 y no vienen en un solo archivo sino esta dividida en sus componentes originales: el PIT, MODEM, CSC y PDA.
El PIT es importante en este caso, ya que gestiona el reparto de particiones en la memoria interna y el error de arranque muchas veces se debe a cambios o fallos en las particiones.
TAMBIÉN ES IMPORTANTE QUE CUANDO SE FLASHEA EL PIT HAY QUE MARCAR LA CASILLA DE RE-PARTITION EN EL ODIN.
Vamos a utilizar la versión de Odin 1.83 que es la que funciona aunque en algún caso puede que funcione la 1.85.
El programa Samsung KIES debe estar instalado porque contiene los drivers del Galaxy S II pero debe estar completamente cerrado, esto es importante. Si no quieren instalar el KIES, pueden instalar los drivers y descargarlos directamente de la web de Samsung, desde el enlace a continuación.
DESCARGAS:
ODIN: ODIN V1.83
ROM: Samsung Galaxy S II GT-I9100
DRIVERS: SAMSUNG_USB_Driver_for_Mobile_Phones.zip (15.3MB)
Una vez descargados el Odin y la ROM debemos descomprimir la ROM para poder seleccionar los paquetes que hay en su interior y que son los que necesitamos.
El móvil debe estar apagado y desconectado del cable USB al ordenador y a continuación van los pasos del procedimiento a realizar. OJO: hacerlo cuidadosamente ya que si equivocamos los pasos podriamos acabar de matar lo poco que nos queda del móvil.
PROCEDIMIENTO PARA INSTALAR LA ROM I9100XWKK5.
Vamos a utilizar la versión de Odin 1.83 que es la que funciona aunque en algún caso puede que funcione la 1.85.
El programa Samsung KIES debe estar instalado porque contiene los drivers del Galaxy S II pero debe estar completamente cerrado, esto es importante. Si no quieren instalar el KIES, pueden instalar los drivers y descargarlos directamente de la web de Samsung, desde el enlace a continuación.
ROM: Samsung Galaxy S II GT-I9100
DRIVERS: SAMSUNG_USB_Driver_for_Mobile_Phones.zip (15.3MB)
Una vez descargados el Odin y la ROM debemos descomprimir la ROM para poder seleccionar los paquetes que hay en su interior y que son los que necesitamos.
El móvil debe estar apagado y desconectado del cable USB al ordenador y a continuación van los pasos del procedimiento a realizar. OJO: hacerlo cuidadosamente ya que si equivocamos los pasos podriamos acabar de matar lo poco que nos queda del móvil.
1.- Lo primero es abrir el programa Odin en nuestro ordenador y colocar los componentes cada uno en el lugar que va de la manera siguiente:
2.- Una vez hecho esto debemos poner el móvil en modo Download: (Volumen abajo+home+Power) hasta que salga la pantalla de Download Mode y apretamos el Volumen up para seguir adelante.
Una vez hecho esto debemos conectar el cable USB y se debe encender el ID:com en el Odin 1.83 de color amarillo suele ser. Esto indica que esta reconocido perfectamente. Si no se encendiera el ID:com deben revisar los drivers ya que seguramente no estarán CORRECTAMENTE instalados.
3.- El ultimo paso es clicar en el botón Start y esperar a que acabe de flashear la ROM . Tener paciencia, que se puede demorar unos minutos en poder hacerlo. Después de esto, se reiniciara el móvil y debe encender con la ROM que hemos instalado. Una vez que arranque y comience el logo de Samsung, debemos esperar unos minutos a que cargue el sistema y todos sus controladores por primera vez.
Suerte a todos y rezar 3 avemarías es importante jajaja.
- Marcamos la casilla Re-partition. Las casillas Auto Reboot y F. Reset Time ya estarán marcadas, las dejamos así.
- clicamos sobre el botón PIT y lo seleccionamos: u1_02_20110310_emmc_EXT4.pit
- clicamos sobre el botón PDA y lo selecionamos: CODE_I9100XWKK5_CL754841_REV02_user_low_ship.tar.md5
- clicamos sobre el boton PHONE y seleccionamos: MODEM_I9100XXKI4_REV02_CL1065910.tar.md5
- clicamos sobre el botón CSC y lo seleccionamos: GT-I9100-MULTI-CSC-OXXKJ3.tar.md5
Una vez hecho esto debemos conectar el cable USB y se debe encender el ID:com en el Odin 1.83 de color amarillo suele ser. Esto indica que esta reconocido perfectamente. Si no se encendiera el ID:com deben revisar los drivers ya que seguramente no estarán CORRECTAMENTE instalados.
Suerte a todos y rezar 3 avemarías es importante jajaja.
miércoles, enero 29, 2014
Como configurar y personalizar Android KitKat 4.4.2 cuando lo instalamos con SlimKat 4.4.2.
ACTUALIZACIÓN: Por algunas razones, como la salida reciente de KitKat 4.4.4, hemos decidido actualizar este post recientemente en uno nuevo mas completo que pueden encontrar en este enlace, gracias.
Cuando los que instalamos SlimKat 4.4.2 iniciamos el móvil nos encontramos a veces un poco agobiados pues no se parece en nada a las versiones anteriores de Android y casi todo ha cambiado de sitio o ha desaparecido. es por ello, que quise hacer este post para que nadie se desaliente con ello y puedan disfrutar de esta ROM magnifica.
DENSIDAD LCD.- Una vez arrancado el sistema lo primero que nos salta a la vista es lo pequeño de las letras y números, esto es porque Slim usa por defecto una densidad LCD baja cuando podria ser un poco mayor. no es problema, en vez de cambiar la densidad LCD vamos aumentar el tamaño de letra es fácil. Nos vamos a la ruta Ajustes/ pantalla/ tamaño de fuente y seleccionamos: grande. enseguida veremos los menús mas cómodos y el tamaño de letra adecuado.
HABILITAR EL ACCESO ROOT.- Este acceso hay que habilitarlo porque aunque el móvil esta rooteado el acceso de las aplicaciones esta deshabilitado por defecto. Todavía no tengo claro porque es esto. Para ello, vamos ajustes/ información del teléfono/ numero de compilación y clicamos sobre este ultimo unas 7 veces hasta que salga un menú y nos diga que: ya eres desarrollador!. Ahora, retrocedemos un paso atrás y vemos que en Ajustes/ sistema nos aparece un nuevo menu: Opciones de desarrollo. Si hacemos clic en el, vemos en el apartado DEPURACIÓN 2 item:
El Acceso Root esta deshabilitado (disabled), procedemos a seleccionar en el menú Aplicaciones y ADB y asi damos acceso Root total a nuestras aplicaciones en el sistema.
La depuración USB la marcamos y así cada vez que se conecte el dispositivo móvil al PC por cable, ya tendrá activa la opción.
CONFIGURAR NOVA LAUNCHER.- Este es el Lanzador por defecto del sistema para cambiar nuestras preferencias vamos a menú/ configuración de Nova y vemos una serie de menús donde por ejemplo podemos especificar la cantidad de columnas y filas de iconos que queremos ver en el menú de aplicaciones etc. les recomiendo verlo ya que tienen múltiples opciones de configuración.
PANEL DE AJUSTES RÁPIDOS Y NAVBAR.- Para los que extrañan tener el panel de ajustes rápidos al bajar la persiana aquí se visualiza el botón de acceso al panel una vez bajas la persiana. si usamos mucho el panel, recomiendo configurar la NavBar (barra de navegación). vamos a ajustes/ opciones avanzadas/ Navegacion/ barra de navegacion. si clicamos en el,vemos el menú de configuracion de la barra. Si en Habilitar barra de navegación esta desmarcado la marcamos. Accedemos a botones y vemos los botones configurados por defecto. podemos eliminarlos o cambiarlos y yo suelo añadir por ejemplo 2 nuevos: Captura de pantalla (screenshots) y Panel de ajustes rápidos. Para añadir botones pulsamos el signo + (mas) en la parte superior y seleccionamos el que querramos. así cuando querramos acceder a los ajustes rápidos (bluetooth, wifi, etc) solo pulsamos el icono de la Navbar.
POWER TOGGLES.- Si alguno echa de menos la barra de notificaciones que aparecía cuando bajamos la persiana, puede instalarse la Aplicación Power Toggles de la Play Store y configurarla pueden recuperar esa barra. Para ello, vamos a menu/ power toggles y seleccionamos del menú: barra de notificaciones.
Cuando los que instalamos SlimKat 4.4.2 iniciamos el móvil nos encontramos a veces un poco agobiados pues no se parece en nada a las versiones anteriores de Android y casi todo ha cambiado de sitio o ha desaparecido. es por ello, que quise hacer este post para que nadie se desaliente con ello y puedan disfrutar de esta ROM magnifica.
DENSIDAD LCD.- Una vez arrancado el sistema lo primero que nos salta a la vista es lo pequeño de las letras y números, esto es porque Slim usa por defecto una densidad LCD baja cuando podria ser un poco mayor. no es problema, en vez de cambiar la densidad LCD vamos aumentar el tamaño de letra es fácil. Nos vamos a la ruta Ajustes/ pantalla/ tamaño de fuente y seleccionamos: grande. enseguida veremos los menús mas cómodos y el tamaño de letra adecuado.
HABILITAR EL ACCESO ROOT.- Este acceso hay que habilitarlo porque aunque el móvil esta rooteado el acceso de las aplicaciones esta deshabilitado por defecto. Todavía no tengo claro porque es esto. Para ello, vamos ajustes/ información del teléfono/ numero de compilación y clicamos sobre este ultimo unas 7 veces hasta que salga un menú y nos diga que: ya eres desarrollador!. Ahora, retrocedemos un paso atrás y vemos que en Ajustes/ sistema nos aparece un nuevo menu: Opciones de desarrollo. Si hacemos clic en el, vemos en el apartado DEPURACIÓN 2 item:
- Acceso Root.
- Depuracion USB.
La depuración USB la marcamos y así cada vez que se conecte el dispositivo móvil al PC por cable, ya tendrá activa la opción.
POWER TOGGLES.- Si alguno echa de menos la barra de notificaciones que aparecía cuando bajamos la persiana, puede instalarse la Aplicación Power Toggles de la Play Store y configurarla pueden recuperar esa barra. Para ello, vamos a menu/ power toggles y seleccionamos del menú: barra de notificaciones.
TRICKSTER MOD.- Esta aplicación gratuita en la Play Store tienen múltiples opciones para mejorar nuestro teléfono, pero a mi me gustan 2 en particular:
- Forzar carga Rápida. Activando este parametro, se desactiva el acceso al almacenamiento del telefono y la bateria se carga con el USB mucho mas rápido que lo habitual. lo he probado con el Nexus 4 y en menos de una hora carga la bateria.
- Control para despertar pantalla. En la mayoría de los teléfonos cuando este se "duerme" hay que despertarlo con el botón Power (encendido). lo tenemos que hacer continuamente y esto puede deteriorar los botones físicos. Con este control se puede despertarla pantalla de 2 maneras: Se puede deslizar el dedo por la pantalla tactil, o también se puede hacer doble clic sobre la pantalla tactil en la pulgada inferior o menos de la pantalla por encima de los botones capacitivos.
CONTROL DE BRILLO.- Para los que echan de menos seleccionar el brillo manualmente deslizando el dedo por la barra de notificaciones, la opción esta disponible en Ajustes/ interfaz/ barra de estado/ control de brillo, seleccionamos la casilla y ya esta.
SLIMCENTER.- Esto vienen a ser como un panel de control del sistema Android. Se puede actualizar la Rom cuando este disponible y se pueden eliminar directamente las aplicaciones del sistema que vienen predefinidas y no nos gusten. existen 2 opciones:
- SlimOTA: Desde este podemos actualizar las diferentes versiones de Slim a medida que se actualizan. podemos descargarnos directamente tanto la ROM como las GAPPS.
- SlimSIZER: en esta sección podemos desinstalar las aplicaciones que vienen incluidas en el sistema que no son de nuestro agrado, ya que o estamos acostumbrados a usar otras aplicaciones o sencillamente no las usamos y queremos desinstalarlas. Para ello, solo marcar las casillas que correspondan a las aplicaciones que queremos eliminar y clicar en el latón de basura de abajo. Es probable que si lo hacemos, nos pida reiniciar el teléfono. Cuando reinicien verán que las Apps han desaparecido.
THE REAL DARK SLIM.- Una característica que le llaman la real oscuridad. que significa?, pues que activandola ahorraremos batería que que elimina el gasto de iluminación de pantalla necesario para mantener ciertos niveles de tonos grises y negros y nos deja los menús con el negro mas oscuro posible.
PANTALLA DE CAST.- Este parametro trata de la compatibilidad con dispositivos que admitan el protocolo Wi-Fi Certified Miracast™ para pantallas inalámbricas. Si eres el propietario de una SmartTV compatible, puedes enviar la pantalla para reproducir audio y vídeo de forma inalámbrica en diferentes dispositivos que admitan el protocolo Miracast, incluso cuando no haya una red Wi-Fi estándar disponible. Por ejemplo, puedes utilizar la función de pantalla inalámbrica para mostrar la pantalla del dispositivo en una TV que incorpore un adaptador Miracast certificado.
CONFIGURAR LA RED DE DATOS.- En ocasiones cuando flasheamos una ROM cualquiera en el móvil vemos que hemos perdido la red de datos es to es porque se ha perdido la configuración de los parámetros del APN (access point name) nombre delpunto de acceso de red. Esto se puede hacer fácilmente de manera manual. tenemos que ir a la web de la operadora que nos da el servicio (movistar,yoigo,etc) y buscamos los parametros de APN. Cuando los tengamos a mano, los copiaremos al movil a la ruta ajustes/ conexiones inalambricas y redes/ redes móviles/ APN. Como ven ahí debe aparecer el de nuestra compañía seleccionado y sino lo estuviera, le damos al botón añadir (+) y nos aparece un menú para editar un nuevo punto de acceso. Rellenamos los datos que habíamos buscado en la web del operador en cada sitio donde nos lo pida y al final seleccionamos guardar en la barra de 3 puntos vertical.
REINICIO AVANZADO.- En ocasiones queremos que sea mas fácil acceder al Recovery sin necesidad de usar el combo de botones que nos da ese acceso. Algunas personas lo resuelven instalando aplicaciones como Goo manager o ROM manager pero en Slim esto no es necesario. Para habilitar el reinicio avanzado, vamos a la ruta Ajustes/ seguridad/ administración de dispositivos/ reinicio avanzado. Si seleccionamos este ultimo, veremos que esta deshabilitado pero aparecen 3 opciones:
Seleccionamos Mostrar siempre y salimos del menú. Para comprobarlo, presionamos el botón de encendido como si fueramos apagar el móvil, en el menú desplegable clicamos sobre reiniciar y nos parece un menú con varias opciones posibles entre las cuales elegimos Recovery y es suficiente nuestro teléfono se reiniciara y arrancara directamente en el Recovery que tengamos instalado.
REINICIO AVANZADO.- En ocasiones queremos que sea mas fácil acceder al Recovery sin necesidad de usar el combo de botones que nos da ese acceso. Algunas personas lo resuelven instalando aplicaciones como Goo manager o ROM manager pero en Slim esto no es necesario. Para habilitar el reinicio avanzado, vamos a la ruta Ajustes/ seguridad/ administración de dispositivos/ reinicio avanzado. Si seleccionamos este ultimo, veremos que esta deshabilitado pero aparecen 3 opciones:
Seleccionamos Mostrar siempre y salimos del menú. Para comprobarlo, presionamos el botón de encendido como si fueramos apagar el móvil, en el menú desplegable clicamos sobre reiniciar y nos parece un menú con varias opciones posibles entre las cuales elegimos Recovery y es suficiente nuestro teléfono se reiniciara y arrancara directamente en el Recovery que tengamos instalado.
jueves, septiembre 19, 2013
Liberar (desbloqueo de red) los Samsung Galaxy S4 mediante diferentes métodos.[Actualizado Julio/2014]
El siguiente tutorial es para ofrecer a todos la posiblidad de liberar sus teléfonos sin necesidad de pagar por ello. Para todos los métodos es imprescindible que el terminal este rooteado.
Modo 1: Método del Service Mode. Para el modelo S4 Internacional GT-I9505 y Modelo GT-I9505 (SGH-i337)
Pasos a seguir para liberar el terminal
[fuente: varios]
Modo 2. Metodo usando App. modelo Galaxy S4 Sprint SPH-L720.
Ahora simplemente necesitaremos regresar el equipo de modo DM + MDM + ADB a MTP+ADB, esto lo haremos del mismo modo en que entramos a DM + MDM + ADB, solo que seleccionaremos el modo previamente comentado.
Con lo anterior hecho ya tendremos nuestro equipo liberado para redes Internacionales exceptuando T-mobile y AT&T, ya que estos dos carriers están bloqueados de una manera mucho más fuerte, pero como lo más seguro es que este equipo se use en centro y sur américa no habrá ningún problema.
Modo 3. Método usando un combo de 3 Apps. Para el Galaxy S4 GT-I9500.
Primero quiero decirles que mi S4 es de Claro de El Salvador lo único que tiene de diferente a como lo dan en la compañía es que le cambia la rom por una siempre original pero de la India ya que es mas limpia ademas que es una version salida en Julio y la de aquí jamas se ha actualizado por eso decidí cambiarla, aparte de eso lo único que le he hecho es rootearlo ya que es necesario para realizar la liberación pero bueno vamos directo aqui estan los pasos:
1. Como mencione tiene que estar Rooteado su móvil.
2. Descargar app's : Market Unlocker , Freedom y GalaxSim Unlock , las primeras dos tienen que googlear para obtenerlas la ultima si la encuentras en la Play Store.
3. Instalen las 3 app's mencionandas antes.
4. Abren el Market Unlocker y seleccionan como país Russia (esto ya que Freedom solo funciona para este país).
5. Abren Freedom y selecciona GalaxSim esto les asignara una cuenta para poder comprar la liberación.
6. En GalaxSim les dirá si se puede liberar y si se puede le dan comprar y listo el hará todo y les mostrara que esta liberado.
7. Al finalizar vuelvan a Freedom y delen Stop, y luego regresen a la Market Unlocker y ponganla en Default para que regresen a su Localización, luego solo reinicien.
Enlaces:
Market Unlocker
Freedom
★ Desbloqueo de la tarjeta SIM de su teléfono (pago in-app)
★ Copia de seguridad y restauración de su directorio EFS (gratis)
★ Informaciones detalladas de su estatus de cerrojo SIM precedente/actual
El Samsung Galaxy S4 sorpresa que los chicos de XDA han encontrado una manera de erradicar y desbloquear el dispositivo. En este blog esta el procedimiento completo.
Modo 1: Método del Service Mode. Para el modelo S4 Internacional GT-I9505 y Modelo GT-I9505 (SGH-i337)
Pasos a seguir para liberar el terminal
- Abre el marcador del teléfono en tu Galaxy S4 y marca: *#0011#
- Pulsa el botón Menú y después Atrás o “Back” en el desplegable. A continuación, pulsa el botón Menú de nuevo y selecciona Key Input. Escribe 1 y pulsa Aceptar para entrar en Service Mode. (hay que esperar unos 5 segundos)
- Presiona Menú una vez más y pulsa Back de nuevo. A continuación, aparecerá el menú principal del Service Mode.
- Ahora selecciona [1] DEBUG SCREEN, y seguido pulsa en [6] PHONE CONTROL.
- En la pantalla siguiente, elige [6] NETWORK LOCK.
- En el siguiente menú, habrá tres opciones. Pulsa sobre [3] PERSO SHA256 OFF. Despues para comprobar que esta desbloqueado seleccionamos Perso sha256 info y el valor debe ser "0". Si nos da el sha256_enable_flag en 0, es que ya está liberado.
- Ahora se ha de volver al menú principal. Para ello, pulsa la tecla Menú y después Atrás o “Back” varias veces hasta llegar al menu principal. En el menú principal elige [6] COMMON, y luego [6] NV REBUILD.
- El teléfono te informará de que existe un Golde Backup. Ahora, Pulsa [4] Restore Backup.
- Llegados a este punto, primero tu teléfono se bloqueará. A continuación, se reiniciará automáticamente, mostrando antes la pantalla en negro y el LED Azul y los botones dos botones capacitivos de Menú y Atrás encendidos. Esto puede tardar un par de minutos, tened calma.
- Una vez se encienda de nuevo se conectará a la Red móvil de tu compañía telefónica y estará liberado de forma permanente.
[fuente: varios]
Debemos tener el Terminal Samsung Galaxy S4 SPH-L720 rooteado.
Lo primero que necesitaremos hacer es verificar que nuestro terminal tenga la Banda Base (baseband) de tipo MDC o MDL, las cuales son las necesarias para que el programa detecte correctamente el modem y pueda realizar el proceso, si lo hemos cambiado simplemente necesitaremos flashear el stock por medio de ODIN.
Ahora instalamos los drivers de Samsung, como siempre corremos la utilidad y terminando conectamos el equipo para esperar a que se instale el driver y luego activar la Depuración USB. Instalados los drivers ahora tendremos que verificar que la carga del equipo este en, al menos, un 60% de su capacidad.
Ahora, en el equipo, nos dirigiremos al marcador numérico y presionaremos lo siguiente, ##3424#, con lo que entraremos a un menú de diagnóstico y seleccionaremos Qualcomm USB Setting, luego nos desplazaremos hasta ver DM + MDM + ADB y presionamos OK, con esto el equipo entra en un modo diagnostico que nos servirá para poder trabajar con él.
SI al intentar abrir el menú nos pide un código SPC/MSL tendremos que realizar un paso previo el cual consistirá en marcar en el dialer ##3282#, seleccionamos Edit y escribimos 123456 y OK, se nos dirá que es incorrecto, pero ahora pasaremos a un emulador de Terminal en la cual escribiremos getprop ril.MSL, presionamos Enter y recibiremos nuestro código MSL.
Puesto el equipo en el modo diagnóstico, ahora procederemos a correr el Sprint S4 Unlock Tool, con la cual se nos presentará una ventana en la que simplemente presionaremos el Scan & Unlock, esperamos y cuando termine el equipo se reiniciará dando por concluida la liberación, pero ojo no hemos terminado.
Ahora instalamos los drivers de Samsung, como siempre corremos la utilidad y terminando conectamos el equipo para esperar a que se instale el driver y luego activar la Depuración USB. Instalados los drivers ahora tendremos que verificar que la carga del equipo este en, al menos, un 60% de su capacidad.
Ahora, en el equipo, nos dirigiremos al marcador numérico y presionaremos lo siguiente, ##3424#, con lo que entraremos a un menú de diagnóstico y seleccionaremos Qualcomm USB Setting, luego nos desplazaremos hasta ver DM + MDM + ADB y presionamos OK, con esto el equipo entra en un modo diagnostico que nos servirá para poder trabajar con él.
SI al intentar abrir el menú nos pide un código SPC/MSL tendremos que realizar un paso previo el cual consistirá en marcar en el dialer ##3282#, seleccionamos Edit y escribimos 123456 y OK, se nos dirá que es incorrecto, pero ahora pasaremos a un emulador de Terminal en la cual escribiremos getprop ril.MSL, presionamos Enter y recibiremos nuestro código MSL.
Puesto el equipo en el modo diagnóstico, ahora procederemos a correr el Sprint S4 Unlock Tool, con la cual se nos presentará una ventana en la que simplemente presionaremos el Scan & Unlock, esperamos y cuando termine el equipo se reiniciará dando por concluida la liberación, pero ojo no hemos terminado.
Con lo anterior hecho ya tendremos nuestro equipo liberado para redes Internacionales exceptuando T-mobile y AT&T, ya que estos dos carriers están bloqueados de una manera mucho más fuerte, pero como lo más seguro es que este equipo se use en centro y sur américa no habrá ningún problema.
[fuente: poderPDA]
Primero quiero decirles que mi S4 es de Claro de El Salvador lo único que tiene de diferente a como lo dan en la compañía es que le cambia la rom por una siempre original pero de la India ya que es mas limpia ademas que es una version salida en Julio y la de aquí jamas se ha actualizado por eso decidí cambiarla, aparte de eso lo único que le he hecho es rootearlo ya que es necesario para realizar la liberación pero bueno vamos directo aqui estan los pasos:
1. Como mencione tiene que estar Rooteado su móvil.
2. Descargar app's : Market Unlocker , Freedom y GalaxSim Unlock , las primeras dos tienen que googlear para obtenerlas la ultima si la encuentras en la Play Store.
3. Instalen las 3 app's mencionandas antes.
4. Abren el Market Unlocker y seleccionan como país Russia (esto ya que Freedom solo funciona para este país).
5. Abren Freedom y selecciona GalaxSim esto les asignara una cuenta para poder comprar la liberación.
6. En GalaxSim les dirá si se puede liberar y si se puede le dan comprar y listo el hará todo y les mostrara que esta liberado.
7. Al finalizar vuelvan a Freedom y delen Stop, y luego regresen a la Market Unlocker y ponganla en Default para que regresen a su Localización, luego solo reinicien.
Enlaces:
Market Unlocker
Freedom
fuente: [Taringa]
Modo 4. Mediante Galaxsim Unlock. para el modelo Octa (8 núcleos) GT-I9500.
Desbloquee fácilmente la tarjeta SIM de su Smartphone Samsung Galaxy S4, para conectarse a otra operadora telefónica.
Funciones principales:
Desbloquee fácilmente la tarjeta SIM de su Smartphone Samsung Galaxy S4, para conectarse a otra operadora telefónica.
Funciones principales:
★ Desbloqueo de la tarjeta SIM de su teléfono (pago in-app)
★ Copia de seguridad y restauración de su directorio EFS (gratis)
★ Informaciones detalladas de su estatus de cerrojo SIM precedente/actual
Modo 5. Cómo desbloquear Verizon Samsung Galaxy S4
El Samsung Galaxy S4 sorpresa que los chicos de XDA han encontrado una manera de erradicar y desbloquear el dispositivo. En este blog esta el procedimiento completo.
miércoles, agosto 14, 2013
tutorial: como flashear moviles chinos basados en Soc Mediatek MT657x / MT6515 / MT6575 y MT6577
Ahora es el momento de publicar las instrucciones para el flasheo de los teléfonos móviles basados en los chip MT65x5 (MT6515 y MT6575). Tenga en cuenta que las imágenes que se muestran en este tutorial son sólo ejemplos y que debe flashear el teléfono con los archivos ROM correctos. Asegúrese de que usted lea todo cuidadosamente y sabe lo que está haciendo. No soy responsable por cualquier daño que pueda ocurrir en su teléfono. estos datos son una recopilación de diversas fuentes y esta comprobado que funciona, no obstante, de hacerlo mal su móvil se le puede quedar como un bonito pisapapeles. Actualmente los teléfonos basados en MT6577 también puede ser flasheados con el mismo método exacto.
- Asegúrese siempre de que usted confía en las fuentes de la ROM que se ha descargado y estar seguro que es la correcta para su teléfono. Después de flashear un mal preloader , el teléfono quedara completamente muerto, brickeado (no no le va a encender y no lo detectara más el ordenador y no hay manera de recuperarlo.)
1. En primer lugar, asegúrese de que tiene los controladores MediaTek DA USB VCOM instalados en el Pc.
2. En segundo lugarejecutamos el SP Flash Tool y haga clic en el boton Scatter-loading para cargar el archivo de dispersión correcta MT6575_Android_scatter_emmc.txt o MT6577_Android_scatter_emmc.txt, etc , dependiendo del teléfono que tengas, para su dispositivo y hacer caso omiso de cualquier mensaje que pueda aparecer.
3. Apague el teléfono, retire la batería y vuélvala a colocar después de algunos segundos (y no encienda el teléfono).
4. Presione la tecla F9 (o has clic en el botón descargar) y conecta el teléfono a la computadora mediante un cable de datos USB. El proceso se iniciará al cabo de unos segundos y aparecerá una barra de progreso roja.
Justo después de la barra de progreso púrpura ha terminado, aparecerá un mensaje debajo de él: " Por favor, inserte el cable USB de X segundos" y la descarga comenzará de inmediato (verá la barra de progreso amarilla comenzar a instalar). Es posible que dependiendo del modelo de móvil no aparezca ningún mensaje y comience el proceso inmediatamente después de que acabe la barra de progreso purpura.
Cuando la barra amarilla sea completada, obtendrá una ventana emergente con un círculo verde y Download Ok, lo que significa que el proceso ha terminado con éxito.
Ahora puede desconectar de forma segura el teléfono y vuelva a encenderlo, el proceso termina aquí. Al principio demorara un poco en cargar la rom es normal.
En el ejemplo que se muestra, sólo la recuperación de la imagen le será mostrado. Desactive todas las partes excepto la (s) que desea flashear y luego presione F9 (o el botón download).
La herramienta mostrará de inmediato una advertencia porque no todas las partes son seleccionados, pero se debe continuar de todos modos. Con seguridad, pulse Sí para continuar.
La descarga de la imagen de la partición elegida se iniciará y después de la barra de progreso amarilla es completada, la ventana emergente con el círculo verde debería aparecer.
Tenga en cuenta que, a pesar de que no es obligatorio para seleccionarlo en la lista de imágenes de flash, preloader archivo debe estar presente en la misma carpeta que la otra partición (s) que desea flash, o bien el teléfono no será capaz de entrar en modo de descarga.
EXPLICACIONES IMPORTANTES:
Antes de comenzar debo explicarles algunas cuestiones para que se entienda bien lo que vamos hacer.
- la SP_flash_tool es una herramienta imprescindible para los teléfonos basados en Mediatek es algo así como el Odin para los teléfonos móviles de Samsung. el uso de esta herramienta es importante hacerlo con los pasos en el orden correcto; una equivocación y pueden brickear el móvil.
- MediaTek drivers USB VCOM son los controladores necesarios para que el Pc con Windows sea capaz de reconocer vuestro móvil, es algo asi como KIES en Samsung que contienen los drivers para sus móviles. Hay dos formas de instalar los controladores. Una forma es hacer clic derecho sobre el archivo inf. y seleccione "Instalar". La otra manera es comenzar el proceso con SP Flash Tool y tan pronto como se conecta el teléfono se detectará un nuevo dispositivo y usted tiene la opción de instalar los controladores.
- cuando tengan el archivo de una rom deben descomprimirlo y cerciorarse que dentro hay un pequeño archivo del tipo: MT-65XX_Android_scatter_emmc.txt , este archivo es el que van a tener que seleccionar en la SP flash tool para flashear la rom en su teléfono móvil.
- debemos tener activados la depuración USB y origenes APK desconocidas.
Lo que se necesita:
Cable de datos USB
MediaTek drivers USB VCOM y de aqui: MTK-6577_drivers_flashtool_gapss
SP Flash Tools (v3.12.20.01 o superior SP flash Tool 4.0 para MT6575 y MT6577)
Nota: SP Flash Tool es compatible con versiones anteriores, lo que significa que puede y debe utilizar la información más actualizada a la versión actual.
Cable de datos USB
MediaTek drivers USB VCOM y de aqui: MTK-6577_drivers_flashtool_gapss
SP Flash Tools (v3.12.20.01 o superior SP flash Tool 4.0 para MT6575 y MT6577)
Nota: SP Flash Tool es compatible con versiones anteriores, lo que significa que puede y debe utilizar la información más actualizada a la versión actual.
INSTRUCCIONES DE INSTALACIÓN:
2. En segundo lugarejecutamos el SP Flash Tool y haga clic en el boton Scatter-loading para cargar el archivo de dispersión correcta MT6575_Android_scatter_emmc.txt o MT6577_Android_scatter_emmc.txt, etc , dependiendo del teléfono que tengas, para su dispositivo y hacer caso omiso de cualquier mensaje que pueda aparecer.
4. Presione la tecla F9 (o has clic en el botón descargar) y conecta el teléfono a la computadora mediante un cable de datos USB. El proceso se iniciará al cabo de unos segundos y aparecerá una barra de progreso roja.
5. Después de la barra de progreso roja es completada, aparecerá una barra de progreso púrpura.veamos:
Justo después de la barra de progreso púrpura ha terminado, aparecerá un mensaje debajo de él: " Por favor, inserte el cable USB de X segundos" y la descarga comenzará de inmediato (verá la barra de progreso amarilla comenzar a instalar). Es posible que dependiendo del modelo de móvil no aparezca ningún mensaje y comience el proceso inmediatamente después de que acabe la barra de progreso purpura.
Cuando la barra amarilla sea completada, obtendrá una ventana emergente con un círculo verde y Download Ok, lo que significa que el proceso ha terminado con éxito.
Dado el caso que no querramos flashear la ROM sino solo una parte de esta, también podemos hacerlo.
el procedimiento es el siguiente:
La descarga de la imagen de la partición elegida se iniciará y después de la barra de progreso amarilla es completada, la ventana emergente con el círculo verde debería aparecer.
muchas herramientas y controladores necesarios para estos chips se pueden descargar de aqui, (contraseña: bm-smartphone-reviews.blogspot.com) pero recordar escoger el que necesiten para su modelo de teléfono móvil, no me canso de repetirlo.
domingo, abril 28, 2013
configuración de routers para usar con Pepephone ADSL2+
la mayoría de las personas siempre contratamos costosos paquetes combinados de telefonía a veces para una sola cosa muy simple: conectar a internet. el caso es que las compañías por muchas razones, no les interesa venderte solo un adsl de tarifa plana, pero ahora después de mucho tiempo una OMV Pepephone, ha sacado una oferta muy tentadora: el adsl2+ sin necesidad de teléfono fijo ni ostias en vinagre etc etc.
para esto vamos a necesitar un router de uso o nuevo que simplemente debe ser para conexiones ADSL2+ es decir debe tener un conector tipo RJ11 como el del teléfono de siempre, es para conectar a la roseta que nos instalaran los técnicos de Pepephone cuando vengan a instalarlo.
aunque en teoría cualquier router de estas características nos vale, vamos a poner un listado de los routers que han sido probados con pepephone ADSL por los chicos de www.redeszone.net.
- Cisco Linksys X1000valdra
- Cisco Linksys X3000
- Cisco Linksys X3500
- Conceptronic C54APRA2+
- Comtrend AR5381u (de Jazztel)
- FRITZ!Box 7330
- FRITZ!Box 7360
- FRITZ!Box 7390
- Huawei HG532C (de Jazztel)
- Sagem FAST1704 (de Orange)
- Zyxel Prestige 660HW-61 (Telefónica)
si tienes alguno de estos, no te preocupes funcionará. Y aunque no ha sido probado aun, estamos casi seguro que el conocido router Huawei HG556a de Vodafone también valdrá, usando el conocido firmware OpenWRT, pero lo dejaremos por el momento hasta que lo probemos.
comenzamos con el proceso de configuración:
1. Conecta tu router y enciéndelo.
2. conecta tu router a la red telefónica para ello, Conecta el cable telefónico (RJ11) desde la roseta al router. Usa el conector marcado con la palabra "ADSL" o "WAN", o en color azul.
No debe haber microfiltros intercalados entre la roseta y el router.
3. Conecta el cable Ethernet a tu equipo. el cable de red RJ45 muy parecido al del teléfono pero mas ancho, Conectalo (el cable Ethernet (RJ45, suele ser amarillo) desde el primer puerto Ethernet del router (normalmente rotulado como Ethernet1 o LAN1) al puerto de la tarjeta de red del Ordenador.
4. Conéctate a tu router.
Abre un navegador de internet en tu equipo (chrome, firefox,etc). Introduce la dirección IP de tu router en la barra de direcciones del navegador. esta suele estar en la etiqueta del router. Suele ser alguna de estas:tiendas wifi
http://192.168.0.1
http://192.168.1.1
http://192.168.100.1
El router te pedirá un usuario y contraseña de acceso.
5. Configura los parámetros de tu router.
Una vez dentro del router accede a los diferentes menús para introducir los siguientes parámetros:
6. Verifica los indicadores led.
Comprueba que los indicadores Power, DSL y LAN del router están encendidos.
PD. Te dejamos algunos routers de gran calidad que hay por el mercado actual y que también te servirán para conectar tu adsl de Pepephone:
TP-Link TD-W8951ND router wireless-N, adsl2+, 4 puertos.
TP-Link TD-W8961ND router modem wireless-N , adsl2+, 4 puertos.
TP-Link TD-W8970 router modem wireless-N, adsl2+, 4 puertos.
Asus DSL-N55U router Gigabit ADSL dual-band wireless-N600
TP-Link TD-VG3631 wireless router 300 Mbps VoIP
Digitus DN-7060 modem DSL 300 Mbps, 4 puertos, adsl2+
para esto vamos a necesitar un router de uso o nuevo que simplemente debe ser para conexiones ADSL2+ es decir debe tener un conector tipo RJ11 como el del teléfono de siempre, es para conectar a la roseta que nos instalaran los técnicos de Pepephone cuando vengan a instalarlo.
aunque en teoría cualquier router de estas características nos vale, vamos a poner un listado de los routers que han sido probados con pepephone ADSL por los chicos de www.redeszone.net.
- Cisco Linksys X1000valdra
- Cisco Linksys X3000
- Cisco Linksys X3500
- Conceptronic C54APRA2+
- Comtrend AR5381u (de Jazztel)
- FRITZ!Box 7330
- FRITZ!Box 7360
- FRITZ!Box 7390
- Huawei HG532C (de Jazztel)
- Sagem FAST1704 (de Orange)
- Zyxel Prestige 660HW-61 (Telefónica)
si tienes alguno de estos, no te preocupes funcionará. Y aunque no ha sido probado aun, estamos casi seguro que el conocido router Huawei HG556a de Vodafone también valdrá, usando el conocido firmware OpenWRT, pero lo dejaremos por el momento hasta que lo probemos.
comenzamos con el proceso de configuración:
1. Conecta tu router y enciéndelo.
2. conecta tu router a la red telefónica para ello, Conecta el cable telefónico (RJ11) desde la roseta al router. Usa el conector marcado con la palabra "ADSL" o "WAN", o en color azul.
No debe haber microfiltros intercalados entre la roseta y el router.
3. Conecta el cable Ethernet a tu equipo. el cable de red RJ45 muy parecido al del teléfono pero mas ancho, Conectalo (el cable Ethernet (RJ45, suele ser amarillo) desde el primer puerto Ethernet del router (normalmente rotulado como Ethernet1 o LAN1) al puerto de la tarjeta de red del Ordenador.
4. Conéctate a tu router.
Abre un navegador de internet en tu equipo (chrome, firefox,etc). Introduce la dirección IP de tu router en la barra de direcciones del navegador. esta suele estar en la etiqueta del router. Suele ser alguna de estas:tiendas wifi
http://192.168.0.1
http://192.168.1.1
http://192.168.100.1
El router te pedirá un usuario y contraseña de acceso.
también suelen estar en la etiqueta del router por la parte de abajo. Si los desconoces prueba a introducir alguna de estas o consulta el manual de tu router:
Usuario: 1234 / Contraseña: 1234
Usuario: admin / Contraseña: admin
Usuario: admin / Contraseña: password
Usuario: admin / contraseña: cisco
Usuario: 1234 / Contraseña: 1234
Usuario: admin / Contraseña: admin
Usuario: admin / Contraseña: password
Usuario: admin / contraseña: cisco
5. Configura los parámetros de tu router.
Una vez dentro del router accede a los diferentes menús para introducir los siguientes parámetros:
6. Verifica los indicadores led.
Comprueba que los indicadores Power, DSL y LAN del router están encendidos.
7. Verifica que hay conexión a internet.
para comprobar que hay conexión a internet basta con introducir una url en la barra de direcciones o un nombre en el buscador Google, si responde y abre estas conectado. ahora vamos a comprobar la velocidad exacta que nos esta llegando ya que dependiendo de la zona donde estemos tendremos mas o menos cobertura por eso es ADSL 2+ es decir: "hasta" 20 megas.
para ello podemos usar cualquier web que nos haga un test de velocidad: speedtest, testdevelocidad.es, etc
PD. Te dejamos algunos routers de gran calidad que hay por el mercado actual y que también te servirán para conectar tu adsl de Pepephone:
TP-Link TD-W8951ND router wireless-N, adsl2+, 4 puertos.
TP-Link TD-W8961ND router modem wireless-N , adsl2+, 4 puertos.
TP-Link TD-W8970 router modem wireless-N, adsl2+, 4 puertos.
Asus DSL-N55U router Gigabit ADSL dual-band wireless-N600
TP-Link TD-VG3631 wireless router 300 Mbps VoIP
Digitus DN-7060 modem DSL 300 Mbps, 4 puertos, adsl2+
Linksys WAG320N Dual-Band Wireless-N ADSL2+ Modem Gigabit Router
TP-Link TD-W8980 Router ADSL2+ con Wi-Fi N doble banda simultánea
Zyxel Prestige 660HNU-F1 Router ADSL2+ con Wi-Fi N a 300Mbps
suerte.
Suscribirse a:
Comentarios (Atom)