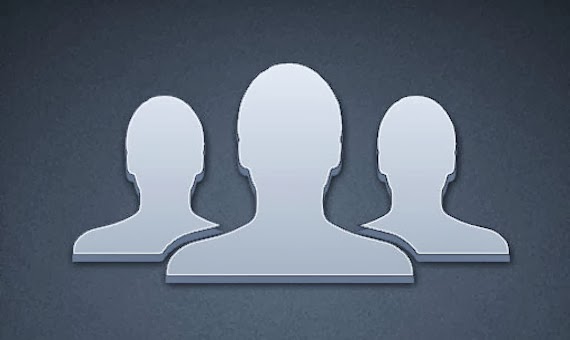La mayoría de las personas sensatas, suelen conectar el móvil mediante bluetooth al coche por comodidad y ademas, evitar que nos multen si nos llaman por teléfono. Por ley, si la Poli nos ve hablando por el móvil nos pueden multar a menos que estemos hablando por el manos libres.
que es lo que pasa?, pues que es un coñazo tener que encender el bluetooth cada vez que vamos a entrar al coche y por ello muchos optan por tener siempre el bluetooth encendido con el consiguiente gasto de batería que conlleva. Pues la tecnología nos puede solucionar esto muy fácil y es económicamente factible.
La mayoría, hemos oído hablar de la tecnología NFC en los medios de comunicación, pero casi nadie sabe como usarla o hacer algo con ello. He aquí, una pequeña información wikipedista.
Near field communication (NFC) -en español: Comunicación de Campo Cercano- es una tecnología de comunicación inalámbrica, de corto alcance y alta frecuencia que permite el intercambio de datos entre dispositivos. NFC se comunica mediante inducción en un campo magnético, en donde dos antenas de espira son colocadas dentro de sus respectivos campos cercanos. Trabaja en la banda de los
13,56 MHz, esto hace que no se aplique ninguna restricción y no requiera ninguna licencia para su uso.
Soporta dos modos de funcionamiento, todos los dispositivos del estándar NFCIP-1 deben soportar ambos modos:
Activo: ambos dispositivos generan su propio campo electromagnético, que utilizarán para transmitir sus datos. Un ejemplo de este proceso es cuando ponemos 2 teléfonos con NFC "de espaldas" uno con otro con la idea de transferir datos como música, fotos etc.
Pasivo: sólo un dispositivo genera el campo electromagnético y el otro se aprovecha de la modulación de la carga para poder transferir los datos. El iniciador de la comunicación es el encargado de generar el campo electromagnético. Este proceso es el caso de las pegatinas ó etiquetas NFC y es para el cual hago este Post.
Este procedimiento descrito aquí vale para cualquier teléfono móvil con NFC y la mayoría de las pegatinas (tags) NFC que hay en el mercado. Tener en cuenta que en el caso de las etiquetas (modo pasivo) debemos acercar el móvil a la pegatina entre 0 - 5 cms para que funcione.
REQUISITOS IMPORTANTES:
- Necesitamos obviamente un teléfono móvil con tecnología NFC. En este caso, he usado mi propio Nexus 4 Android KitKat 4.4.2.
- Coche con Bluetooth incorporado o añadir un bluetooth externo. Se usó en un Ford C-Max 1.9 con Bluetooth de fábrica.
- Pegatinas NFC. En este caso se usaron etiquetas como la de la fotografía, del tipo ISO 14443-3A NXP MIFARE Ultralight C - NTAG203 pero valdría cualquiera similar.
- Aplicación de Android NFC. Hay muchas aplicaciones disponibles en la Play Store, en este caso hemos usado NFC Tools ya que su desarrollador la recomienda para el Nexus 4 e indica que las pruebas han sido realizadas con este modelo de teléfono móvil.
- Direccion MAC del dispositivo Bluetooth del coche. La dirección MAC es un identificador de 48 bits y es única para cada dispositivo. Normalmente el móvil cuando detecta la señal del bluetooth del coche primero escribe la MAC y después pone el nombre agregado; En mi caso se llama: Ford audio. En los coches con Bluetooth externo la dirección MAC suele estar en la etiqueta trasera o en la documentación. Esta dirección es una serie de letras y números en pares separados por dos puntos: [XX:XX:XX:XX:XX:XX].
PROCEDIMIENTO PARA CONFIGURAR LAS ETIQUETAS NFC.
1.- Lo primero es vincular manualmente el teléfono móvil con el bluetooth del coche y así posteriormente cuando configuremos las etiquetas, estas solo tendrán que encender el bluetooth del móvil y conectarse. Este paso no tiene secretos es lo de siempre, encender el bluetooth del coche, encender el bluetooth del móvil, en éste, buscar dispositivos cercanos; seleccionamos el del coche y voila. Es importante obtener la dirección MAC del dispositivo bluetooth del coche, ya que para configurar con la aplicación NFC Tools la vamos a necesitar.
2.- Ahora es el momento de instalarnos una aplicación NFC de la Play Store que nos sirve para gestionar la conectividad. Hay muchas aplicaciones NFC en la tienda, es cuestión de buscar la mas apropiada para nuestro teléfono y lo mas importante que la aplicación en su descripción sea compatible con el tipo de etiqueta que hemos comprado. Yo voy a usar NFC Tools ya que como dije antes, su desarrollador probó la aplicación en un LG Nexus 4 y esta aplicación es compatible con las etiquetas que voy a usar. En este caso en particular, la aplicación NFC Tools nos pide la instalación de una herramienta para configurar la ejecución de tareas. se llama: NFC Tasks. la instalamos también selecionando la Play Store.

3.- Ahora sentados tranquilamente en una mesa, colocamos provisionalmente el móvil con la aplicación NFC Tools "abierta" sobre la etiqueta hasta que veamos que es reconocida por la App. Como podemos observar en la siguiente captura de pantalla, NFC Tools ha "detectado" la etiqueta y en la pestaña LEER nos da toda la información posible sobre la misma. separamos la etiqueta del móvil hasta el momento adecuado.
4.- El próximo paso es clicar en la pestaña: ESCRIBIR. Solo hay una opción: Añadir un registro. Si clicamos en él hay varias posibilidades, en este caso me interesa el Bluetooth y selecciono BLUETOOTH - agregar una conexión bluetooth.
Nos muestra una pantalla donde agregar la MAC del dispositivo que nos vamos a conectar. En este caso, el Bluetooth de nuestro coche. La escribimos tal y como aparece en nuestro dispositivo con números y letras en mayúsculas separadas por 2 puntos:
Hacemos clic en Validar para que el procedimiento quede registrado. Aparece una pantalla con la dirección MAC que hemos registrado y una opción: Escribir / xx Bytes:
Seleccionamos esta opción y nos pide que acerquemos la etiqueta NFC: Cuando acercamos el móvil a la etiqueta veremos que un aviso sonoro nos indica: escritura terminada.
Esto nos indica que hemos configurado la conexión bluetooth a la que queremos conectarnos. Ahora el próximo paso, es crear la Tarea de encender el Bluetooth de nuestro móvil cuando acerquemos el mismo a la etiqueta.
Ahora clicamos en la Pestaña: TAREAS y seleccionamos el menú: Agregar una tarea. Nos muestra las opciones que en este caso puede hacer la aplicación NFC Tools:
Selecciono la que quiero: BLUETOOTH Activar / desactivar / palanca. cambia la pantalla y seleccionamos la opción deseada; en este caso Activar. (eso es porque yo lo que quiero es que cuando acerque el móvil a la pegatina NFC se me encienda el bluetooth). aceptamos clicando sobre el botón: Validar.
Nos muestra la opción seleccionada y la vamos a escribir seleccionando: Escribir / xx Bytes.
Ahora nos pide que acerquemos la etiqueta NFC nuevamente para escribir los datos en la etiqueta:
vemos que un indicador sonoro nos indica: Escritura terminada!
Hemos acabado. Ahora es el momento de situar la etiqueta donde mas nos parezca yo la he puesto justo al lado del Bluetooth porque es donde mas cómodo lo voy a tener, pero lo pueden pegar donde quieran en el cristal, salpicadero, donde sea mas cómodo.
Ahora cada vez que entremos al coche arrancamos y al momento solo tenemos que acercar el móvil a la pegatina y las llamadas a nuestro teléfono se conectaran por el manos libres. Se pueden programar varias tareas depende del tipo de pegatinas que hayamos comprado y de la aplicación que vayamos a usar. Este es un pequeño ejemplo de como usar la tecnología NFC que vienen incorporada a nuestro Smartphone y muy pronto tendremos muchas mas opciones. espero les haya gustado y que alguno lo pruebe.
Teniendo los componentes principales, solo tendremos que comprar las pegatinas que suelen costar alrededor de 1 € aproximadamente, depende de la cantidad, marcas, fabricantes etc. No es caro, ahorramos batería en el móvil, ya que no tenemos que llevar el Bluetooth encendido siempre y nos quitamos la posibilidad de una multa segura en caso que nos pillen hablando por el móvil.
Suerte.
 Recientemente, los chicos de CyanogenMod han publicado la ultima Nightly de CM11 basado en la ultima de las versiones de Android: KitKat 4.4.4. Lo mas importante es no violar ningún paso para evitar inestabilidades a la hora de flashearlo en un galaxy Note.
Recientemente, los chicos de CyanogenMod han publicado la ultima Nightly de CM11 basado en la ultima de las versiones de Android: KitKat 4.4.4. Lo mas importante es no violar ningún paso para evitar inestabilidades a la hora de flashearlo en un galaxy Note.