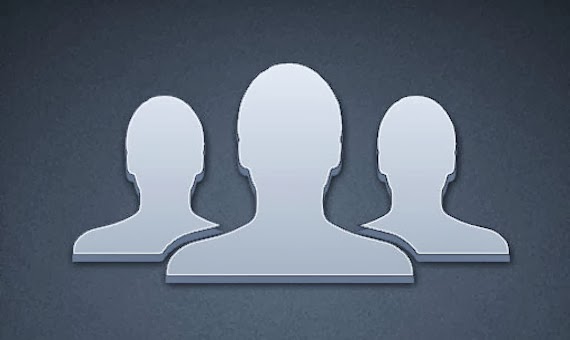Algunos usuarios encuentran muy complicado usar la aplicación de mensajeria Telegram en Ubuntu debido a que la aplicación disponible para Linux, esta en modo consola de comandos y hay que saberse los comandos para usar el Messenger. Una opción es instalar el ejecutable de Telegram para Windows que sí tiene interfaz gráfica, en Ubuntu con el programa Wine.
Wine que significa (Wine no es un emulador) es una reimplementación de la interfaz de programación de aplicaciones de Win16 y Win32 para sistemas operativos basados en Unix. Permite la ejecución de programas diseñados para MS-DOS, y las versiones de Microsoft Windows 3.11, 95, 98,Me, NT, 2000, XP, Vista y Windows 7.
Como siempre he hecho en este Blog vamos a instalar Wine sin usar consola, ya que uno de mis objetivos es que los usuarios aprendan a usar Linux tal como usan Windows sin recurrir a la consola de comandos.
Para ello, en la barra de aplicaciones seleccionamos Centro de Software Ubuntu y cuando se abra la interfaz de aplicación en el Buscador superior de esta, escribimos Wine. Nos aparece a la primera como Microsoft Windows Compatibility Layer (Wine) y le clicamos en instalar. Debemos asegurarnos que el Cargador de programas Windows Wine este instalado también. Como vemos en la imagen esta justo en la 3 posición abajo.
El próximo paso es descargar el Instalador de Telegram para Windows desde el siguiente enlace: Telegram for Desktop. Cilc derecho sobre el instalador y abrimos con Wine cargador de programas de Windows. Al abrirse la interfaz tal como en Windows los pasos son los mismos. Siguiente, siguiente, siguiente hasta que aparezca Instalar. Se instalara el programa y nos dejara un icono en el escritorio de Telegram y debe abrirse la aplicación automáticamente. en caso de que no lo haga hacerlo con el icono del escritorio:
Como indica la pantalla hacemos clic en Start Messaging. nos aparece otra pantalla pidiendo poner el numero de teléfono móvil que vamos asociar a Telegram, lo escribimos y clic en Next.
Tengan a mano el teléfono móvil ya que Telegram les enviara un código que deben entrar en la próxima pantalla.
Una vez metido el código se abrirá la interfaz de Telegram con todos sus contactos y ya pueden utilizarla. recibirán un mensaje de Telegram en el móvil diciendo que se ha Detectado una conexión a tu cuenta desde un nuevo dispositivo. Les dirá que dispositivo es (nuestro PC con Ubuntu), la ubicación regional y la IP. Eso es todo.
Una vez empiecen a utilizar Telegram, en la barra superior de la pantalla del escritorio un aviso les indicara que Telegram esta activo y les mostrara visualmente cuando alguien les envié mensajes. Cada vez que quieran abrir la ventana de Telegram pueden usar el Icono del escritorio o añadir este a la barra de aplicaciones a la izquierda.
Esto es una solución gráfica para Telegram de momento, (como ven esta en fase beta para Windows) pero estar atentos pues varios desarrolladores se han propuesto crear un cliente gráfico de Telegram para Linux y pronto estará disponible.
Si desean configurar gráficamente la ventana de Telegram para que se vea mas bonita, para aumentar la resolución de las tipografías o simplemente mejorar visualmente las ventanas, lo pueden hacer a través del panel de configuración de Wine que pueden acceder abriendo la aplicación desde el Dash o desde la barra de aplicaciones.
Suerte.
lunes, febrero 24, 2014
domingo, febrero 23, 2014
[Tutorial]: Actualizar los Motorola Razr HD, Moto X y Moto G Android KitKat 4.4.4 con SlimKat Build 6 Official.
El Motorola Razr en sus dos versiones conocidas Razr HD y el Droid Razr HD no ha recibido actualización al sistema Android KitKat. Si bien es cierto, que Motorola a anunciado en el mes de Noviembre que en el caso del Droid Razr HD si recibirá la actualización, hasta la fecha no lo ha hecho, aunque es de esperar que pronto lo haga. Los chicos del SlimROMs Team han sacado una versión Estable de SlimKat 4.4.4 Build 6 Official basada en la Compilación KTU84P para los Razr HD, Moto X y el Moto G. En los enlaces tienen disponible la ROM de cada dispositivo y las 3 variantes de Google Apps de las cuales deberán escoger una. Slim dispone de 3 variantes de Gapps ya que una es la "Full" es decir con todas las aplicaciones de Google pre-instaladas, la versión "Normal" y la "optimizada" que solo incluye las mas necesarias.
PRECAUCIÓN: Deben extremar las precauciones al flashear los dispositivos, ya que flashear una ROM es un procedimiento riesgoso para alguien sin conocimientos por ello no nos hacemos responsables de que se estropee el teléfono móvil y sufra un softBrick y se convierta en un bonito pisapapeles de diseño.
PRE-REQUISITOS:
1.- El Bootloader del dispositivo debe estar desbloqueado.
[una manera de hacer esto es descargando y usando el programa de djrbliss llamado Motopocalipse y extrayendo los archivos dentro del zip. En Windows deben tener los controladores Usb de Motorola instalados , deben habilitar la depuración Usb en el Móvil y conectar el dispositivo al Ordenador. Entonces ejecute el archivo run.bat.]
2.- La Instalación de Slim se hará a través del Recovery (NO por fastboot) por lo que debe tener un Recovery personalizado instalado como el CWM o el TWRP. Para flashear un Recovery la manera mas fácil es usar GooManager para flashear TWRP o la aplicación Rom Manager para flashear CWM.
3.- Tenga la batería cargada por lo menos al 75 porciento ya que el gasto de la misma durante un flasheo es importante ya que si se queda a medias la instalación, y se acaba la batería podemos perder el teléfono.
4.- Durante el flasheo se perderán todos los datos, así que es recomendable hacer un Backup de todos nuestros datos y copiarlos al PC o a la nube. Es importante tener un backup de la carpeta EFS (contiene el imei y otros datos) por si se corrompe durante el flasheo podamos recuperarla.
5.- Si usamos habitualmente el Nova Launcher y hemos comprado la versión de pago, cuando flasheemos SlimKat 4.4.4, se nos pondrá la versión gratuita. Debido a esto debemos tener a buen recaudo el apk de la que hemos comprado para poder reinstalarlo. (el apk esta en la ruta: raiz/ data/ app. Posiblemente sera necesario instalar un Launcher provisional para poder desinstalar Nova Launcher free y poder instalar Nova Launcher Prime.
6.- El Changelog o registro de cambios de la Rom esta aquí.
ENLACES DE DESCARGA:
ROM RAZR HD (xt925): slim-xt925-4-4-4-build-6-official-5259
ROM DROID RAZR HD (xt926): slim-xt926-4-4-4-build-6-official-5259
ROM MOTO X, DROID MAXX: slim-moto-msm8960dt-4-4-4-build-6-official
ROM MOTO G (falcon): slim-falcon-4-4-4-build-6-official
GAPPS: slim-gapps-4-4-4-build-6-official
(En el enlace de las Gapps están los 3 paquetes incluidos, el optimizado (Mini), el Normal y el paquete completo (Full) pero debemos descargar uno solo, el que vayamos a utilizar).
PROCEDIMIENTO DE INSTALACIÓN DE SLIMKAT 4.4.4 BUILD 6 OFFICIAL.
1.- Una vez descargados los archivos de ROM y GAPPS a la SDcard del móvil, ahora reiniciamos el teléfono en modo Recovery. Para ello, con el teléfono apagado apretamos simultáneamente los botones (volumen abajo + Encendido). En el Recovery, haremos la limpieza completa del sistema según el tipo de Recuperación que tengamos instalada:
CWM: - Wipe data/factory reset y aceptamos/ yes-- delete all user data / volvemos atras go back
- mounts and storage y seleccionamos format-system /yes format (y formateamos.)
TWRP: - En la seccion Wipe seleccionamos Advanced y ahí marcamos los siguientes:
- Dalvik cache, Cache, System y Data. Con el botón deslizante aceptamos la limpieza de los 4.
 2.- En el Recovery,vamos a la ruta en la SDcard donde hemos copiado el archivo de la ROM y sin descomprimir el archivo lo flasheamos y aceptamos, Esperen a que termine. A continuación, hacemos lo mismo con el archivo de Gapps que hemos seleccionado y sin descomprimirlo esperamos a que acabe. Ya casi hemos terminado, seleccionamos en el menú reboot system now (en CWM) o Reboot (en TWRP) y esperamos a que se reinicie completamente. Demorara unos 4-5 minutos pero debemos tener paciencia y esperar a que el móvil se inicie.
2.- En el Recovery,vamos a la ruta en la SDcard donde hemos copiado el archivo de la ROM y sin descomprimir el archivo lo flasheamos y aceptamos, Esperen a que termine. A continuación, hacemos lo mismo con el archivo de Gapps que hemos seleccionado y sin descomprimirlo esperamos a que acabe. Ya casi hemos terminado, seleccionamos en el menú reboot system now (en CWM) o Reboot (en TWRP) y esperamos a que se reinicie completamente. Demorara unos 4-5 minutos pero debemos tener paciencia y esperar a que el móvil se inicie.
Actualización: Hemos hecho recientemente un post de la configuración completa de SlimKat 4.4.4 lo pueden ver aquí.
Una vez arrancado el sistema hacemos los pasos iniciales que prevee el sistema, como configurar la cuenta de Gmail, etc pero es recomendable configurar algunos parámetros para que el sistema vaya como la seda.
- Habilitar el acceso Root. Este acceso hay que habilitarlo porque aunque el móvil esta Rooteado el acceso de las aplicaciones esta deshabilitado por defecto. Para ello, vamos ajustes/ información del teléfono/ numero de compilación y clicamos sobre este ultimo unas 7 veces hasta que salga un menú y nos diga que: ¡ya están habilitadas las opciones de desarrollo!. Ahora, retrocedemos un paso atrás y vemos que en Ajustes/ sistema nos aparece un nuevo menú: "Opciones de desarrollo". Si hacemos clic en el, vemos en el apartado depuración 2 item: Acceso Root y Depuración USB. El Acceso Root esta deshabilitado (disabled), procedemos a seleccionar en el menú "Aplicaciones y ADB" y así damos acceso Root total a nuestras aplicaciones en el sistema.
- Densidad LCD. Una vez arrancado el sistema lo primero que nos salta a la vista es lo pequeño de las letras y números. No es problema, en vez de cambiar la densidad LCD vamos aumentar el tamaño de letra es fácil. Nos vamos a la ruta Ajustes/ pantalla/ tamaño de fuente y seleccionamos grande, enseguida veremos los menús mas cómodos y el tamaño de letra adecuado. Si queremos aumentar el tamaño de los iconos lo hacemos desde configuración de Nova Launcher.
- Panel de ajustes rápidos y Navbar. Para los que extrañan tener el panel de ajustes rápidos al bajar la persiana aquí se visualiza el acceso al panel una vez bajas la persiana. si usamos mucho el panel, recomiendo configurar la NavBar (barra de navegación). vamos a ajustes/ opciones avanzadas/ Navegación/ barra de navegación. si clicamos en el, vemos el menú de configuración de la barra. Si en Habilitar barra de navegación esta desmarcado, la marcamos. Accedemos a botones y vemos los botones configurados por defecto. Si alguno echa de menos la barra de notificaciones que aparecía cuando bajamos la persiana, puede instalarse la App Power Toggles de la Play Store y configurarla y pueden recuperar esa barra.
- SlimPIE. Ha vuelto la famosa barra curva de acceso a navegación. pueden activarla en Ajustes/ navegacion/ SlimPIE.
PRECAUCIÓN: Deben extremar las precauciones al flashear los dispositivos, ya que flashear una ROM es un procedimiento riesgoso para alguien sin conocimientos por ello no nos hacemos responsables de que se estropee el teléfono móvil y sufra un softBrick y se convierta en un bonito pisapapeles de diseño.
1.- El Bootloader del dispositivo debe estar desbloqueado.
[una manera de hacer esto es descargando y usando el programa de djrbliss llamado Motopocalipse y extrayendo los archivos dentro del zip. En Windows deben tener los controladores Usb de Motorola instalados , deben habilitar la depuración Usb en el Móvil y conectar el dispositivo al Ordenador. Entonces ejecute el archivo run.bat.]
2.- La Instalación de Slim se hará a través del Recovery (NO por fastboot) por lo que debe tener un Recovery personalizado instalado como el CWM o el TWRP. Para flashear un Recovery la manera mas fácil es usar GooManager para flashear TWRP o la aplicación Rom Manager para flashear CWM.
3.- Tenga la batería cargada por lo menos al 75 porciento ya que el gasto de la misma durante un flasheo es importante ya que si se queda a medias la instalación, y se acaba la batería podemos perder el teléfono.
4.- Durante el flasheo se perderán todos los datos, así que es recomendable hacer un Backup de todos nuestros datos y copiarlos al PC o a la nube. Es importante tener un backup de la carpeta EFS (contiene el imei y otros datos) por si se corrompe durante el flasheo podamos recuperarla.
5.- Si usamos habitualmente el Nova Launcher y hemos comprado la versión de pago, cuando flasheemos SlimKat 4.4.4, se nos pondrá la versión gratuita. Debido a esto debemos tener a buen recaudo el apk de la que hemos comprado para poder reinstalarlo. (el apk esta en la ruta: raiz/ data/ app. Posiblemente sera necesario instalar un Launcher provisional para poder desinstalar Nova Launcher free y poder instalar Nova Launcher Prime.
6.- El Changelog o registro de cambios de la Rom esta aquí.
ENLACES DE DESCARGA:
ROM RAZR HD (xt925): slim-xt925-4-4-4-build-6-official-5259
ROM DROID RAZR HD (xt926): slim-xt926-4-4-4-build-6-official-5259
ROM MOTO X, DROID MAXX: slim-moto-msm8960dt-4-4-4-build-6-official
ROM MOTO G (falcon): slim-falcon-4-4-4-build-6-official
GAPPS: slim-gapps-4-4-4-build-6-official
(En el enlace de las Gapps están los 3 paquetes incluidos, el optimizado (Mini), el Normal y el paquete completo (Full) pero debemos descargar uno solo, el que vayamos a utilizar).
PROCEDIMIENTO DE INSTALACIÓN DE SLIMKAT 4.4.4 BUILD 6 OFFICIAL.
1.- Una vez descargados los archivos de ROM y GAPPS a la SDcard del móvil, ahora reiniciamos el teléfono en modo Recovery. Para ello, con el teléfono apagado apretamos simultáneamente los botones (volumen abajo + Encendido). En el Recovery, haremos la limpieza completa del sistema según el tipo de Recuperación que tengamos instalada:
CWM: - Wipe data/factory reset y aceptamos/ yes-- delete all user data / volvemos atras go back
- mounts and storage y seleccionamos format-system /yes format (y formateamos.)
TWRP: - En la seccion Wipe seleccionamos Advanced y ahí marcamos los siguientes:
- Dalvik cache, Cache, System y Data. Con el botón deslizante aceptamos la limpieza de los 4.
 2.- En el Recovery,vamos a la ruta en la SDcard donde hemos copiado el archivo de la ROM y sin descomprimir el archivo lo flasheamos y aceptamos, Esperen a que termine. A continuación, hacemos lo mismo con el archivo de Gapps que hemos seleccionado y sin descomprimirlo esperamos a que acabe. Ya casi hemos terminado, seleccionamos en el menú reboot system now (en CWM) o Reboot (en TWRP) y esperamos a que se reinicie completamente. Demorara unos 4-5 minutos pero debemos tener paciencia y esperar a que el móvil se inicie.
2.- En el Recovery,vamos a la ruta en la SDcard donde hemos copiado el archivo de la ROM y sin descomprimir el archivo lo flasheamos y aceptamos, Esperen a que termine. A continuación, hacemos lo mismo con el archivo de Gapps que hemos seleccionado y sin descomprimirlo esperamos a que acabe. Ya casi hemos terminado, seleccionamos en el menú reboot system now (en CWM) o Reboot (en TWRP) y esperamos a que se reinicie completamente. Demorara unos 4-5 minutos pero debemos tener paciencia y esperar a que el móvil se inicie.
CONFIGURACIÓN DE SLIMKAT 4.4.4 BUILD 6 OFFICIAL.
Actualización: Hemos hecho recientemente un post de la configuración completa de SlimKat 4.4.4 lo pueden ver aquí.
- Habilitar el acceso Root. Este acceso hay que habilitarlo porque aunque el móvil esta Rooteado el acceso de las aplicaciones esta deshabilitado por defecto. Para ello, vamos ajustes/ información del teléfono/ numero de compilación y clicamos sobre este ultimo unas 7 veces hasta que salga un menú y nos diga que: ¡ya están habilitadas las opciones de desarrollo!. Ahora, retrocedemos un paso atrás y vemos que en Ajustes/ sistema nos aparece un nuevo menú: "Opciones de desarrollo". Si hacemos clic en el, vemos en el apartado depuración 2 item: Acceso Root y Depuración USB. El Acceso Root esta deshabilitado (disabled), procedemos a seleccionar en el menú "Aplicaciones y ADB" y así damos acceso Root total a nuestras aplicaciones en el sistema.
- Densidad LCD. Una vez arrancado el sistema lo primero que nos salta a la vista es lo pequeño de las letras y números. No es problema, en vez de cambiar la densidad LCD vamos aumentar el tamaño de letra es fácil. Nos vamos a la ruta Ajustes/ pantalla/ tamaño de fuente y seleccionamos grande, enseguida veremos los menús mas cómodos y el tamaño de letra adecuado. Si queremos aumentar el tamaño de los iconos lo hacemos desde configuración de Nova Launcher.
- Panel de ajustes rápidos y Navbar. Para los que extrañan tener el panel de ajustes rápidos al bajar la persiana aquí se visualiza el acceso al panel una vez bajas la persiana. si usamos mucho el panel, recomiendo configurar la NavBar (barra de navegación). vamos a ajustes/ opciones avanzadas/ Navegación/ barra de navegación. si clicamos en el, vemos el menú de configuración de la barra. Si en Habilitar barra de navegación esta desmarcado, la marcamos. Accedemos a botones y vemos los botones configurados por defecto. Si alguno echa de menos la barra de notificaciones que aparecía cuando bajamos la persiana, puede instalarse la App Power Toggles de la Play Store y configurarla y pueden recuperar esa barra.
- SlimPIE. Ha vuelto la famosa barra curva de acceso a navegación. pueden activarla en Ajustes/ navegacion/ SlimPIE.
sábado, febrero 22, 2014
[Tutorial]: Actualizar los LGE Optimus G y G2 Android KitKat 4.4.4 con SlimKat Build 6.[KTU84P] Actualizado 13/7/2014
Recientemente ha salido la primera versión Estable de SlimKat 4.4.4 Build 6 para varios dispositivos entre ellos las versiones de LG Optimus G. Las versiones del G2 tienen disponible la Weekly 6.4. Esta versión de SlimKat es para actualizar el móvil a la ultima versión del Android KitKat 4.4.4. Contienen como siempre las numerosas herramientas de SlimROMs para poder configurar a nuestro gusto el móvil.

 PRECAUCIÓN: Deben extremar las precauciones al flashear los dispositivos, ya que flashear una ROM es un procedimiento riesgoso para alguien sin conocimientos por ello no nos hacemos responsables de que se estropee el teléfono móvil y sufra un softBrick y se convierta en un bonito pisapapeles de diseño.
PRECAUCIÓN: Deben extremar las precauciones al flashear los dispositivos, ya que flashear una ROM es un procedimiento riesgoso para alguien sin conocimientos por ello no nos hacemos responsables de que se estropee el teléfono móvil y sufra un softBrick y se convierta en un bonito pisapapeles de diseño. PRE-REQUISITOS PARA LA INSTALACIÓN:
- Lo primero es que el dispositivo debe estar Rooteado y tener un Recovery personalizado instalado. Se recomienda CWM o TWRP. Para flashear un Recovery la manera mas fácil es usar GooManager para flashear TWRP o la aplicación Rom Manager para flashear CWM.
- Tenga la batería cargada por lo menos al 80 porciento ya que el gasto de la misma durante un flasheo es importante y si se queda a medias la instalación, brickeamos el teléfono seguramente.
- Durante el flasheo se perderán todos los datos, así que es recomendable hacer un Backup de todos nuestros datos o copiarlos a la SD externa. Es importante tener un backup de la carpeta EFS (contiene el imei y otros datos) por si se corrompe durante el flasheo podamos recuperarla.
- En esta versión hay 3 paquetes de Gapps o Google Apps. Los chicos de Slim tienen el paquete completo llamado Slim Full Gapps, el paquete Slim Normal Gapps y tienen un paquete optimizado para los que no usamos todas las aplicaciones de Google y solo contienen las fundamentales. Este se llama Mini Slim Gapps. Pueden usar cualquiera de los 3, el que deseen.
- Si usamos el Nova Launcher y hemos comprado la versión de pago, cuando flasheamos SlimKat 4.4.4 , se nos pondrá la versión gratuita. Debido a esto debemos tener a buen recaudo el apk de la que hemos comprado para poder reinstalarlo. (el apk esta en la ruta: raiz/ data/ app. seleccionamos el apk y lo copiamos a la SD externa). Posiblemente sera necesario instalar un Launcher provisional para poder desinstalar Nova Launcher free y poder instalar Nova Launcher Prime.
- Si desean descargar el registro de cambios con las nuevas mejoras y las características de la ROM pueden hacerlo aquí. Antes de hacer el procedimiento debemos descargarnos a la SD Card del móvil, el paquete de la ROM que corresponde a nuestro modelo de teléfono y el paquete de Gapps que hayamos escogido entre los dos disponibles.
ROM LG OPTIMUS G (e973): slim-geeb-4-4-4-build-6-official
ROM LG OPTIMUS G 2600 (e971): slim-geeb-4-4-4-build-6-official
ROM LG OPTIMUS G AT&T (e970): slim-geeb-4-4-4-build-6-official
ROM LG G2 AT&T (d800): slim-d800-4-4-4-build-6-4-weekly
ROM LG G2 T-mobile (d801): slim-d801-4-4-4-build-6-4-weekly
ROM LG G2 Int (d802): slim-d802-4-4-4-build-6-4-weekly
ROM LG G2 Canada (d803): slim-d803-4-4-4-build-6-4-weekly
ROM LG G2 Verizon (vs980): slim-vs980-4-4-4-build-6-4-weekly
ROM LG G2 Sprint (ls980): slim-ls980-4-4-4-build-6-4-weekly
GAPPS: slim-gapps-4-4-4-build-6
ROM LG G2 AT&T (d800): slim-d800-4-4-4-build-6-4-weekly
ROM LG G2 T-mobile (d801): slim-d801-4-4-4-build-6-4-weekly
ROM LG G2 Int (d802): slim-d802-4-4-4-build-6-4-weekly
ROM LG G2 Canada (d803): slim-d803-4-4-4-build-6-4-weekly
ROM LG G2 Verizon (vs980): slim-vs980-4-4-4-build-6-4-weekly
ROM LG G2 Sprint (ls980): slim-ls980-4-4-4-build-6-4-weekly
GAPPS: slim-gapps-4-4-4-build-6
PROCEDIMIENTO DE INSTALACIÓN DE SLIMKAT 4.4.4 BUILD 6 EN LG OPTIMUS G y G2.
1.- Una vez descargados los archivos de Rom y Gapps a la SDcard del móvil, ahora reiniciamos el teléfono en modo Recovery. En el Recovery, haremos la limpieza completa del sistema según el tipo de Recuperación instalada:
CWM: - Wipe data/factory reset y aceptamos/ yes-- delete all user data / volvemos atras go back
- mounts and storage y seleccionamos format-system /yes format (y formateamos.)
TWRP: - En la seccion Wipe seleccionamos Advanced y ahí marcamos los siguientes:
- Dalvik cache, Cache, System y Data. Con el botón deslizante aceptamos la limpieza de los 4.
2.- En el Recovery,vamos a la ruta donde hemos copiado el archivo de la ROM y sin descomprimir el archivo lo flasheamos y aceptamos, Esperen a que termine. A continuación, hacemos lo mismo con el archivo de Gapps que hemos seleccionado y sin descomprimirlo esperamos a que acabe. Ya casi hemos terminado, seleccionamos en el menú reboot system now (en CWM) o Reboot (en TWRP) y esperamos a que se reinicie completamente. Demorara unos 4-5 minutos pero debemos tener paciencia y esperar a que el móvil se inicie.
CONFIGURACIÓN DE SLIMKAT 4.4.4 BUILD 6.
Una vez arrancado el sistema hacemos los pasos iniciales que prevee el sistema, como configurar la cuenta de Gmail, etc pero es recomendable configurar algunos parámetros para que el sistema vaya como la seda.
- Habilitar el acceso Root. Este acceso hay que habilitarlo porque aunque el móvil esta Rooteado el acceso de las aplicaciones esta deshabilitado por defecto. Para ello, vamos ajustes/ información del teléfono/ numero de compilación y clicamos sobre este ultimo unas 7 veces hasta que salga un menú y nos diga que: están habilitadas las opciones de desarrollador!. Ahora, retrocedemos un paso atrás y vemos que en Ajustes/ sistema nos aparece un nuevo menú: Opciones de desarrollo. Si hacemos clic en el, vemos en el apartado depuración 2 item: Acceso Root y Depuración USB. El Acceso Root esta deshabilitado (disabled), procedemos a seleccionar en el menú Aplicaciones y ADB y así damos acceso Root total a nuestras aplicaciones en el sistema.
- Densidad LCD. Una vez arrancado el sistema lo primero que nos salta a la vista es lo pequeño de las letras y números. No es problema, en vez de cambiar la densidad LCD vamos aumentar el tamaño de letra es fácil. Nos vamos a la ruta Ajustes/ pantalla/ tamaño de fuente y seleccionamos grande, enseguida veremos los menús mas cómodos y el tamaño de letra adecuado.
- Panel de ajustes rápidos y Navbar. Para los que extrañan tener el panel de ajustes rápidos al bajar la persiana aquí se visualiza el acceso al panel una vez bajas la persiana. si usamos mucho el panel, recomiendo configurar la NavBar (barra de navegación). vamos a ajustes/ opciones avanzadas/ Navegación/ barra de navegación. si clicamos en el, vemos el menú de configuración de la barra. Si en Habilitar barra de navegación esta desmarcado, la marcamos. Accedemos a botones y vemos los botones configurados por defecto. Podemos eliminarlos o cambiarlos y yo suelo añadir por ejemplo 2 nuevos: Captura de pantalla (screenshots) y Panel de ajustes rápidos. Para añadir botones pulsamos el signo + (mas) en la parte superior y seleccionamos el que querramos. Así cuando querramos acceder a los ajustes rápidos (bluetooth, WiFi, etc) solo tenemos que pulsar el icono de la Navbar. Si alguno echa de menos la barra de notificaciones que aparecía cuando bajamos la persiana, puede instalarse la App Power Toggles de la Play Store y configurarla pueden recuperar esa barra.
- SlimPIE. Ha vuelto la famosa barra curva de acceso a navegación. pueden activarla en Ajustes/ navegacion/ SlimPIE.
viernes, febrero 21, 2014
[Tutorial]: Actualizar el HTC One M7 y M8 Android KitKat 4.4.4 con SlimKat Build 6 Official.[actualizado:13/7/2014]
Recientemente ha salido la primera versión Estable de SlimKat 4.4.4 Build 6 official para varios dispositivos entre ellos los HTC One. Esta versión de SlimROMs es para actualizar las versiones M7 y M8 del HTC One a la ultima versión de Android KitKat. Contienen como siempre las numerosas herramientas de Slim para poder configurar a nuestro gusto el móvil.
PRECAUCIÓN: Deben extremar las precauciones al flashear el dispositivo, ya que es un procedimiento riesgoso para alguien sin conocimientos por ello no nos hacemos responsables de que se estropee el teléfono móvil, sufra un Brick y se convierta en un bonito pisapapeles.
PRE-REQUISITOS PARA LA INSTALACIÓN:
NOTA IMPORTANTE: El enlace de la ROM One Int. (m7) vale para el HTC One internacional, el HTC One de AT&T y el One T-Mobile.
ROM One Int. (m7): slim-m7-4-4-4-build-6-official-5244
ROM One Sprint (m7spr): slim-m7spr-4-4-4-build-6-official-5250
ROM One Verizon (m7vzw): slim-m7vzw-4-4-4-build-6-official-5276
ROM One CDMA & GSM (m8): slim-m8-4-4-4-build-6-official-5255
GAPPS COMPLETO: slim-gapps-4-4-4-build-6-official
PROCEDIMIENTO DE INSTALACIÓN DE SLIMKAT 4.4.4 BUILD 6.
1.- Una vez descargados los archivos de Rom y Gapps a la SDcard del móvil, ahora reiniciamos el teléfono en modo Recovery. En el Recovery, haremos la limpieza completa del sistema según el tipo de Recuperación instalada:
CWM: - Wipe data/factory reset y aceptamos/ yes-- delete all user data / volvemos atras go back
- mounts and storage y seleccionamos format-system /yes format (y formateamos.)
TWRP: - En la seccion Wipe seleccionamos Advanced y ahí marcamos los siguientes:
- Dalvik cache,
- Cache,
- System,
- Data.
Con el botón deslizante aceptamos la limpieza de los 4.
2.- Ahora Flasheamos la Rom y las Gapps según el Recovery que tengamos instalado:
- Recovery TWRP:
- Recovery CWM:
CONFIGURACIÓN DE SLIMKAT 4.4.4 BUILD 6 OFFICIAL.
PRECAUCIÓN: Deben extremar las precauciones al flashear el dispositivo, ya que es un procedimiento riesgoso para alguien sin conocimientos por ello no nos hacemos responsables de que se estropee el teléfono móvil, sufra un Brick y se convierta en un bonito pisapapeles.
PRE-REQUISITOS PARA LA INSTALACIÓN:
- Lo primero es que el dispositivo debe estar Rooteado y tener un Recovery personalizado instalado. Se recomienda CWM o TWRP. Para flashear un Recovery la manera mas fácil es usar GooManager para flashear TWRP o la aplicación Rom Manager para flashear CWM.
- Tenga la batería cargada por lo menos al 75 porciento ya que el gasto de la misma durante un flasheo es importante y si se queda a medias, brickeamos el teléfono seguramente.
- Durante el flasheo se perderán todos los datos, así que es recomendable hacer un Backup de todos nuestros datos o copiarlos a la SD externa. Es importante tener un backup de la carpeta EFS por si se corrompe durante el flasheo podamos recuperarla. Podemos hacerlo con ES Explorer.
- En esta versión hay 3 paquetes de Gapps o Google Apps. Los chicos de Slim tienen el paquete completo llamado Slim Full Gapps, el paquete Slim Normal Gapps y tienen un paquete optimizado para los que no usamos todas las aplicaciones de Google y solo contienen las fundamentales. Este se llama Mini Slim Gapps. Pueden usar cualquiera de los tres, pero recomiendo el Mini Gapps.
- Si usamos el Nova Launcher y hemos comprado la versión de pago, cuando flasheamos SlimKat 4.4.4, se nos pondrá la versión gratuita. Debido a esto debemos tener a buen recaudo el apk de la que hemos comprado para poder reinstalarlo. (el apk esta en la ruta: raiz/ data/ app. seleccionamos el apk y lo copiamos a la SD externa). Posiblemente sera necesario instalar un Launcher provisional para poder desinstalar Nova Launcher gratis y poder instalar Nova Launcher Prime.
- Si desean descargar el registro de cambios con las nuevas mejoras y las características de la ROM pueden hacerlo aquí. Antes de hacer el procedimiento debemos descargarnos a la SD Card del móvil, el paquete de la ROM que corresponde a nuestro modelo de teléfono y el paquete de Gapps que hayamos escogido.
ENLACES DE DESCARGA:
NOTA IMPORTANTE: El enlace de la ROM One Int. (m7) vale para el HTC One internacional, el HTC One de AT&T y el One T-Mobile.
ROM One Int. (m7): slim-m7-4-4-4-build-6-official-5244
ROM One Sprint (m7spr): slim-m7spr-4-4-4-build-6-official-5250
ROM One Verizon (m7vzw): slim-m7vzw-4-4-4-build-6-official-5276
ROM One CDMA & GSM (m8): slim-m8-4-4-4-build-6-official-5255
GAPPS COMPLETO: slim-gapps-4-4-4-build-6-official
PROCEDIMIENTO DE INSTALACIÓN DE SLIMKAT 4.4.4 BUILD 6.
1.- Una vez descargados los archivos de Rom y Gapps a la SDcard del móvil, ahora reiniciamos el teléfono en modo Recovery. En el Recovery, haremos la limpieza completa del sistema según el tipo de Recuperación instalada:
CWM: - Wipe data/factory reset y aceptamos/ yes-- delete all user data / volvemos atras go back
- mounts and storage y seleccionamos format-system /yes format (y formateamos.)
TWRP: - En la seccion Wipe seleccionamos Advanced y ahí marcamos los siguientes:
- Dalvik cache,
- Cache,
- System,
- Data.
Con el botón deslizante aceptamos la limpieza de los 4.
2.- Ahora Flasheamos la Rom y las Gapps según el Recovery que tengamos instalado:
- Recovery TWRP:
- Clic en el boton "Install". Seleccionamos el archivo de la ROM:slim-xxx- 4.4.4.build-6-official-xxxx.zip.
- Clic en el botón "Add More Zips"(adicionar mas zips). Añadimos las Gapps: slim_minimal_gapps_4.4.4.build.6.zip
- Confirmamos el Flash. Para ello, deslizamos hacia la derecha el botón: "Swipe To Confirm Flash" y esperamos a que termine. Cuando nos diga que ha acabado, en el menú seleccionamos Reboot (Reinicio) y esperamos que el móvil se reinicie y configure las aplicaciones. Demorará algunos minutos en iniciar, no desesperen ya que se tiene que cargar todo el sistema Android completo. Una vez iniciado ya podemos configurarlo a nuestro gusto.
- Recovery CWM:
- Seleccionamos install zip from sdcard/ choose zip from sdcard si el zip de la rom lo descargamos a la sd externa, ó choose zip from internal sdcard si lo hemos descargado a la SDcard interna.
- selecciona el archivo slim-xxx- 4.4.4.build-6-official-xxxx.zip en la raíz de la SD donde lo hemos descargado y acepta. Esto demora un par de minutos aproximadamente.
- Flashea a continuación las slim_minimal_gapps_4.4.4.build.6.zip que nos hemos descargado antes, suele demorar unos 40 segundos. Cuando acabe seleccionamos "reboot system now" y reiniciamos el móvil. Demorara unos 4-5 minutos pero debemos tener paciencia y esperar a que el móvil se inicie.
CONFIGURACIÓN DE SLIMKAT 4.4.4 BUILD 6 OFFICIAL.
Una vez arrancado el sistema hacemos los pasos iniciales que prevee el sistema, como configurar la cuenta de Gmail, etc pero es recomendable configurar algunas cosillas para que el sistema vaya de lujo.
- Habilitar el acceso Root. Este acceso hay que habilitarlo porque aunque el móvil esta Rooteado el acceso de las aplicaciones esta deshabilitado por defecto. Para ello, vamos ajustes/ información del teléfono/ numero de compilación y clicamos sobre este ultimo unas 7 veces hasta que salga un menú y nos diga que: ya están habilitadas las opciones de desarrollo!. Ahora, retrocedemos un paso atrás y vemos que en Ajustes/ sistema nos aparece un nuevo menú: Opciones de desarrollo. Si hacemos clic en el, vemos en el apartado depuración 2 item: Acceso Root y Depuración USB.
El Acceso Root esta deshabilitado (disabled), procedemos a seleccionar en el menú Aplicaciones y ADB y así damos acceso Root total a nuestras aplicaciones en el sistema.
La depuración USB la marcamos y así cada vez que se conecte el dispositivo móvil al PC por cable lo reconocerá.
El Acceso Root esta deshabilitado (disabled), procedemos a seleccionar en el menú Aplicaciones y ADB y así damos acceso Root total a nuestras aplicaciones en el sistema.
La depuración USB la marcamos y así cada vez que se conecte el dispositivo móvil al PC por cable lo reconocerá.
- Una vez arrancado el sistema lo primero que nos salta a la vista es lo pequeño de las letras y números. No es problema, en vez de cambiar la densidad LCD vamos aumentar el tamaño de letra es fácil. Nos vamos a la ruta Ajustes/ pantalla/ tamaño de fuente y seleccionamos grande, enseguida veremos los menús mas cómodos y el tamaño de letra adecuado. El tamaño de los iconos podemos cambiarlo en el menú configuración de Nova Launcher.
- Panel de ajustes rápidos y Navbar. Para los que extrañan tener el panel de ajustes rápidos al bajar la persiana aquí se visualiza el acceso al panel una vez bajas la persiana. si usamos mucho el panel, recomiendo configurar la NavBar (barra de navegación). vamos a ajustes/ opciones avanzadas/ Navegación/ barra de navegación. si clicamos en el, vemos el menú de configuración de la barra. Si en Habilitar barra de navegación esta desmarcado la marcamos. Accedemos a botones y vemos los botones configurados por defecto. Podemos eliminarlos o cambiarlos y yo suelo añadir por ejemplo 2 nuevos: Captura de pantalla (screenshots) y Panel de ajustes rápidos. Para añadir botones pulsamos el signo + (mas) en la parte superior y seleccionamos el que querramos. Así cuando querramos acceder a los ajustes rápidos (bluetooth, WiFi, etc) solo tenemos que pulsar el icono de la Navbar.Si alguno echa de menos la barra de notificaciones que aparecía cuando bajamos la persiana, puede instalarse la App Power Toggles de la Play Store y configurarla pueden recuperar esa barra.
- SlimPIE. Ha vuelto la famosa barra curva de acceso a navegación. pueden activarla en Ajustes/ navegacion/ SlimPIE.
suerte, chicos.
jueves, febrero 20, 2014
Restaurar la Tablet Sunstech TAB10DUALC después de bloquearse por contraseña.
Ha y muchas tabletas en el mercado pero hay una en particular que me han traido 2 veces para quitar un bloqueo que se activa cuando hemos metido mal la contraseña muchas veces. En este momento te sale un mensaje diciéndote que se ha metido varias veces una contraseña erronea y debes acceder a la cuenta que configuraste al principio con usuario y contraseña o no se puede iniciar la tableta.
El modelo en cuestión es la tableta Sunstech de 10" modeloTAB10DUALC que vien con Android 4.1.1 instalado. Aunque lo haremos con esta este post vale para la mayoría de todas.
Imaginemos que se nos olvido la contraseña, la intentamos poner de todas las maneras posibles y en un momento dado no nos deja acceder porque hemos introducido una contraseña muchas veces y es incorrecta?, Tampoco en su configuramos ninguna cuenta de correo porque no nos hacia falta o sencillamente lo hicimos para salir del paso y ahora no nos acordamos?. Bueno pues nos aparece una imagen como esta:
De ahi no pasa. Lo único que podemos hacer es restablecer el dispositivo, es decir restaurarlo a como vino de fabrica. Lo primero que tenemos que hacer es apagar la tableta y cerciorarnos que tenia algo de batería claro.
Para encenderla apretamos simultáneamente el Boton de (Volumen -) y el botón de (encendido) hasta que salga una imagen del Android tumbado con un signo rojo de admiración. Manteniendo pulsado el botón de encendido, soltamos el de (Volumen-) y damos un solo clic en el (Volumen+).
De esta manera accedemos al Recovery. Se abrirá un menú con varias opciones, bajar mediante la tecla (Volumen -) a la opción Wipe data/factory Reset y seleccionamos mediante la tecla (Encendido). Bajar hasta la opción (YES) mediante la tecla (Volumen -), y acceder a ella mediante la tecla (Encendido).
El tablet empezara a reestablecerse y cuando acabe, volverá salir el menú, presionar la primera opción Reboot System Now y seleccionar con la tecla Encendido. El sistema se reiniciara y encenderá normalmente, con los datos de fábrica, perdiendo así cualquier configuración anterior y formateando el sistema para quedar como nuevo.
Y ya esta. Ahora debemos configurar algunas cosillas como el idioma y demás. Para ello hacemos clic en la tecla ajustes y accedemos a todas las opciones y aplicaciones del tablet.
Suerte, chicos.
El modelo en cuestión es la tableta Sunstech de 10" modeloTAB10DUALC que vien con Android 4.1.1 instalado. Aunque lo haremos con esta este post vale para la mayoría de todas.
Imaginemos que se nos olvido la contraseña, la intentamos poner de todas las maneras posibles y en un momento dado no nos deja acceder porque hemos introducido una contraseña muchas veces y es incorrecta?, Tampoco en su configuramos ninguna cuenta de correo porque no nos hacia falta o sencillamente lo hicimos para salir del paso y ahora no nos acordamos?. Bueno pues nos aparece una imagen como esta:
De ahi no pasa. Lo único que podemos hacer es restablecer el dispositivo, es decir restaurarlo a como vino de fabrica. Lo primero que tenemos que hacer es apagar la tableta y cerciorarnos que tenia algo de batería claro.
Para encenderla apretamos simultáneamente el Boton de (Volumen -) y el botón de (encendido) hasta que salga una imagen del Android tumbado con un signo rojo de admiración. Manteniendo pulsado el botón de encendido, soltamos el de (Volumen-) y damos un solo clic en el (Volumen+).
De esta manera accedemos al Recovery. Se abrirá un menú con varias opciones, bajar mediante la tecla (Volumen -) a la opción Wipe data/factory Reset y seleccionamos mediante la tecla (Encendido). Bajar hasta la opción (YES) mediante la tecla (Volumen -), y acceder a ella mediante la tecla (Encendido).
El tablet empezara a reestablecerse y cuando acabe, volverá salir el menú, presionar la primera opción Reboot System Now y seleccionar con la tecla Encendido. El sistema se reiniciara y encenderá normalmente, con los datos de fábrica, perdiendo así cualquier configuración anterior y formateando el sistema para quedar como nuevo.
Y ya esta. Ahora debemos configurar algunas cosillas como el idioma y demás. Para ello hacemos clic en la tecla ajustes y accedemos a todas las opciones y aplicaciones del tablet.
Suerte, chicos.
Como recuperar la Red de Datos después de flashear una ROM en Android.
A veces cuando decidimos cambiar la ROM a nuestro móvil Android por la razón que sea, nos pasa que cuando intentamos conectarnos a Internet con nuestros datos, no podemos. Esto no es ningún defecto, solo que durante el flasheo se perdieron los datos de configuración del APN (Access Point Name) nombre del punto de acceso.Suele pasar sobre todo con las OMV (Operadoras Móviles Virtuales) como Tuenti, Pepephone, Amena, Simyo, etc . Estos datos son importantes para que el teléfono móvil pueda acceder a redes computacionales como Internet. Con APN definimos el nombre del punto de acceso y mas datos de todas las operadoras móviles para configurar el acceso a Internet móvil mediante GPRS, 3G, o 4G. Un punto de acceso es:
- Una dirección IP a la cual un móvil se puede conectar.
- Un punto de configuración que es usado para esa conexión.
- Una opción particular que se configura en un teléfono móvil.
- Una dirección IP a la cual un móvil se puede conectar.
- Un punto de configuración que es usado para esa conexión.
- Una opción particular que se configura en un teléfono móvil.
Estos datos, todos los operadores lo tienen en la pagina Web oficial, en algunos casos es suficiente con enviar un sms gratuito a la compañía para descargar los datos de configuración. Pero en este caso vamos a configurarlo manualmente y recuperar la red de datos que tenemos contratada. Yo lo haré con mi propio Nexus 4 pero es exactamente igual a todos, solo que las capturas de pantalla serán de este modelo.
1 PASO.- Lo primero es que hay que revisar que el APN este configurado pero no habilitado. para ello vamos a la ruta Ajustes/conexiones inalámbricas y redes/ redes móviles/ APN. como vemos en este caso esta el APN de la OMV de Tuenti y esta seleccionado con lo cual no hay ningún problema. pero si estuviera sin seleccionar es decir, el circulo a la derecha del nombre sin marcar, habría que marcarlo o no funcionara. En caso de que marcándolo no funcione, debemos eliminar ese APN. Si ves algún punto de acceso creado, entra dentro, pulsa el botón secundario de tu teléfono y pulsa “Borrar APN” en todos ellos.
2 PASO.- Imaginemos que en el paso anterior no había ningún nombre es decir no hay APN. Pues hay que añadirlo manualmente y para ello, primero debemos saber los parámetros a configurar según nuestro operador. a continuación una lista con los parametros de las OMV mas conocidas en España pero si el suyo no esta aquí, puede buscarlo en la WEb del Operador que le da el servicio móvil.
LISTADO DE APN POR OPERADORES DE TELEFONÍA MÓVIL:
TUENTI MOVIL
PEPEPHONE
AMENA
SIMYO
JAZZTEL
MASMOVIL
HAPPYMOVIL
LEBARA
ORTEL
CARREFOUR MOVIL
LYCAMOBILE
ONO
JAZZCARD MOVIL
EROSKI MOVIL
EUSKALTEL
Ya tenemos los datos, vamos a Ajustes/conexiones inalámbricas y redes/ redes móviles/ APN y para añadir un APN clicamos en el signo [+] dentro de un circulo. Se abre una nueva pantalla para editar el punto de acceso con un montón de datos por rellenar. Estos son los datos que necesita el teléfono para conectarse a la red del operador. Si el APN que busco del operador le da solo 3 datos necesarios, el resto de los menús se queda como esta. Rellene bien los datos que tienen, teniendo en cuenta que las mayúsculas y minúsculas aportan diferencia. Una vez terminado de poner losdatos que teniamos hay que guardarlo.clicamos sobre la barra de 3 puntos vertical arriba a la izquierda y seleccionamos Guardar.
3 PASO.- Si Nuestra OMV esta en España, debemos hacer algo mas. Hay que configurar la red móvil. para ello, vamos a Ajustes/conexiones inalámbricas y redes/ redes móviles/Configuracion de red móvil. Debemos tener selecionados los parametros "Habilitar datos" y "Roaming de datos nacional".
En caso de que tengamos una de las 4 Operadoras Nacionales (no son OMV) Movistar, Orange, Vodafone y Yoigo entonces solo debemos tener seleccionados "habilitar datos" y el segundo parámetro: " Itinerancia de datos".
1 PASO.- Lo primero es que hay que revisar que el APN este configurado pero no habilitado. para ello vamos a la ruta Ajustes/conexiones inalámbricas y redes/ redes móviles/ APN. como vemos en este caso esta el APN de la OMV de Tuenti y esta seleccionado con lo cual no hay ningún problema. pero si estuviera sin seleccionar es decir, el circulo a la derecha del nombre sin marcar, habría que marcarlo o no funcionara. En caso de que marcándolo no funcione, debemos eliminar ese APN. Si ves algún punto de acceso creado, entra dentro, pulsa el botón secundario de tu teléfono y pulsa “Borrar APN” en todos ellos.
2 PASO.- Imaginemos que en el paso anterior no había ningún nombre es decir no hay APN. Pues hay que añadirlo manualmente y para ello, primero debemos saber los parámetros a configurar según nuestro operador. a continuación una lista con los parametros de las OMV mas conocidas en España pero si el suyo no esta aquí, puede buscarlo en la WEb del Operador que le da el servicio móvil.
LISTADO DE APN POR OPERADORES DE TELEFONÍA MÓVIL:
TUENTI MOVIL
PEPEPHONE
AMENA
SIMYO
JAZZTEL
MASMOVIL
HAPPYMOVIL
LEBARA
ORTEL
CARREFOUR MOVIL
LYCAMOBILE
ONO
JAZZCARD MOVIL
EROSKI MOVIL
EUSKALTEL
Ya tenemos los datos, vamos a Ajustes/conexiones inalámbricas y redes/ redes móviles/ APN y para añadir un APN clicamos en el signo [+] dentro de un circulo. Se abre una nueva pantalla para editar el punto de acceso con un montón de datos por rellenar. Estos son los datos que necesita el teléfono para conectarse a la red del operador. Si el APN que busco del operador le da solo 3 datos necesarios, el resto de los menús se queda como esta. Rellene bien los datos que tienen, teniendo en cuenta que las mayúsculas y minúsculas aportan diferencia. Una vez terminado de poner losdatos que teniamos hay que guardarlo.clicamos sobre la barra de 3 puntos vertical arriba a la izquierda y seleccionamos Guardar.
3 PASO.- Si Nuestra OMV esta en España, debemos hacer algo mas. Hay que configurar la red móvil. para ello, vamos a Ajustes/conexiones inalámbricas y redes/ redes móviles/Configuracion de red móvil. Debemos tener selecionados los parametros "Habilitar datos" y "Roaming de datos nacional".
En caso de que tengamos una de las 4 Operadoras Nacionales (no son OMV) Movistar, Orange, Vodafone y Yoigo entonces solo debemos tener seleccionados "habilitar datos" y el segundo parámetro: " Itinerancia de datos".
martes, febrero 18, 2014
[Tutorial] Actualizar el Galaxy Nexus Android KitKat 4.4.4 con SlimKat Build 6 [GSM-Verizon-Sprint]. Actualizado 14/7/2014.
Los 3 dispositivos disponibles de este modelo tienen la actualización correspondiente por lo que todos podrán actualizar el móvil. Las versiones GSM, Verizon y Sprint (Maguro, Toro, Toroplus) ya sabemos que no tendrán actualización de la compañía, pero como veremos a continuación la comunidad de SlimROMs si tiene su Build 6 disponible en la Web de SlimROMS y vamos a explicar como actualizar nuestro teléfono.
PRE-REQUISITOS INDISPENSABLES.
- Nuestro dispositivo debe esta Rooteado y tiene que tener un Recovery personalizado instalado. (es recomendable CWM o TWRP). También debemos tener el Bootloader desbloqueado.
- Tenemos que ir a la ruta ajustes/ opciones de desarrollo/ depuracion USB y habilitar el modo depuración si no lo tenemos ya habilitado.
- Antes de empezar en primer lugar, hacer una copia de seguridad de sus datos (backup), es recomendable ya que la instalación nueva podría fallarnos y así podríamos recuperar la antigua instalación sin problemas añadidos. Para hacer una copia de seguridad de todo el sistema vamos al Recovery y hay una opción llamada: Backup and Restore. la seleccionamos y confirmamos y el sistema por si solo comenzara hacer un backup de todo el sistema demorando unos minutos.
- Es muy recomendable, hacer una copia de la carpeta EFS en la SD externa por si cuando flasheemos el móvil se corrompa este archivo o se pierda poderlo recuperar. Para ello, hay varias aplicaciones con las que se pueden hacer un Backup de la EFS. Se puede utilizar Root Explorer, Titanium backup, GalaxSim_unlock, y otras muchas mas. Todos los terminales android contienen esta carpeta, en ella encuentran archivos que contienen datos muy importantes de nuestro terminal como por ejemplo el IMEI o el PRODUCT CODE. En muchas ocasiones al flashear una nueva ROM esta carpeta es editada y perderemos dichos datos. Estos contienen información vital y única del terminal que nos permiten realizar llamadas, conectarnos a una red, etc.
DESCARGA:
NOTA IMPORTANTE: En los siguientes enlaces de descarga solo necesitan el paquete de la ROM de su modelo de Galaxy Nexus, y el paquete de Gapps que puede ser el "full" con todas las aplicaciones de Google incluidas, el "Normal" o el optimizado con las apps mas necesarias llamado Slim Mini Gapps.
ROM NEXUS GSM (maguro): slim-maguro-4-4-4-build-6.x
ROM NEXUS VERIZON (toro): slim-toro-4-4-4-build-6.x
ROM NEXUS SPRINT (toroplus): slim-toroplus-4-4-4-build-6.x
GAPPS: Slim-Gapps-4-4-4-build-6
PASO 1.- El primer paso es descargarnos la ROM y las Gapps a la tarjeta SDcard de nuestro teléfono móvil, NO descomprima los archivos .zip. Esto puede hacerse directamente desde el móvil conectado a un WI-FI o también descargando los archivos al PC y este detectara automáticamente el nuevo dispositivo móvil y podemos acceder con el explorador de archivos. También se puede hacer en un PC con Windows (que tenga los drivers de Nexus instalados). Una vez copiados los archivos al móvil, lo apagamos.
PASO 2.- Es el momento de entrar en el modo de Recuperación. Para ello, simplemente encender el dispositivo de nuevo, y al mismo tiempo, mantenga pulsado estos botones, (Subir Volumen + Volumen abajo + Power).
PASO 3.- Dentro del menú Recovery, (si no lo hemos hecho antes), debemos hacer un Backup de la instalación de Android, seleccionando en el Menú: Backup and restore y esperamos a que acabe. Esto es necesario porque si el flasheo sale mal, podemos recuperar la instalación anterior que teníamos.
PASO 4 .- Ahora haremos una limpieza del sistema borrando todos los archivos y configuraciones haciendo un Reset y seleccionamos: Wipe data/ Factory Reset. Confirmamos Wipe Data, y demorara unos pocos segundos.
PASO 5.- A continuación, en el menú del Recovery busque el Zip de la ROM descargada antes, haga clic una vez más , pulse "Power" y a continuación, seleccione " elegir zip de sdcard ". Use las teclas de volumen para ir al Zip de slim 4.4.4 que ha copiado a la tarjeta SD, a continuación, seleccione con el botón de "Power". A continuación, en la siguiente pantalla , confirme la instalación para que comience.
PASO 6.- repita este paso pero seleccionando entonces el archivo de las GAPPS que haya escogido y confirme la instalación.
NOTA: si el recovery que tienen instalado es TWRP entonces los pasos 5, 6 y 7 se hacen de una sola vez en ese orden ya que este Recovery permite ejecutar varias tareas como una "cola" al mismo tiempo.
PASO 4 .- Ahora haremos una limpieza del sistema borrando todos los archivos y configuraciones haciendo un Reset y seleccionamos: Wipe data/ Factory Reset. Confirmamos Wipe Data, y demorara unos pocos segundos.
PASO 5.- A continuación, en el menú del Recovery busque el Zip de la ROM descargada antes, haga clic una vez más , pulse "Power" y a continuación, seleccione " elegir zip de sdcard ". Use las teclas de volumen para ir al Zip de slim 4.4.4 que ha copiado a la tarjeta SD, a continuación, seleccione con el botón de "Power". A continuación, en la siguiente pantalla , confirme la instalación para que comience.
PASO 6.- repita este paso pero seleccionando entonces el archivo de las GAPPS que haya escogido y confirme la instalación.
NOTA: si el recovery que tienen instalado es TWRP entonces los pasos 5, 6 y 7 se hacen de una sola vez en ese orden ya que este Recovery permite ejecutar varias tareas como una "cola" al mismo tiempo.
Una vez finalizada la instalación , vaya a "Go Back" . A continuación, reinicie el dispositivo, con la elección de "Reboot system now" (reiniciar el sistema ahora). El dispositivo se reiniciara le tomara unos minutos, tenga paciencia.
Una vez iniciado el móvil para comprobarlo, por favor diríjase a Ajustes /Acerca del teléfono y veremos la versión que nos hemos instalado. Suerte.
lunes, febrero 17, 2014
[Tutorial] Actualizar el Galaxy Note N7000 a Android KitKat 4.4.4. [Actualizado:Mayo-2015].
 Recientemente, los chicos de CyanogenMod han publicado la ultima Nightly de CM11 basado en la ultima de las versiones de Android: KitKat 4.4.4. Lo mas importante es no violar ningún paso para evitar inestabilidades a la hora de flashearlo en un galaxy Note.
Recientemente, los chicos de CyanogenMod han publicado la ultima Nightly de CM11 basado en la ultima de las versiones de Android: KitKat 4.4.4. Lo mas importante es no violar ningún paso para evitar inestabilidades a la hora de flashearlo en un galaxy Note.Para actualizar nuestro Galaxy Note N-7000 a la versión Android 4.4.4 debemos cerciorarnos de varias cuestiones. Lo primero es confirmar que nuestro teléfono es el Galaxy Note Internacional para ello vamos a la ruta ajustes/información del teléfono/numero de modelo y comprobamos que este sea el GT-N7000.
PRECAUCIÓN: Deben extremar las precauciones al flashear el dispositivo, ya que es un procedimiento riesgoso para alguien sin conocimientos por ello no nos hacemos responsables de que se estropee el teléfono móvil y sufra un Brick y se convierta en un bonito pisapapeles.
PRE-REQUISITOS PARA INSTALACIÓN:
- El Galaxy Note tienen que estar Rooteado y con un Recovery personalizado instalado. Se Recomienda CWM o directamente el TWRP. Digo directamente, porque cuando flasheemos CM11 este sera el Recovery que nos quedara instalado. Para flashear un Recovery la manera mas fácil es usar GooManager para flashear TWRP o la aplicación Rom Manager para flashear CWM. Ambas aplicaciones están en la Play Store.
- El móvil debe tener la batería cargada al menos un 75% para que la actualización se complete correctamente ya que el gasto de batería durante un cambio de Rom es importante.
- hagamos una copia de seguridad de nuestros archivos mas importantes o simplemente copiarlos a la Sd externa. Se puede hacer desde el Recovery fácilmente después de instalarnos uno.
- En esta versión hay 1 paquete de Gapps o Google Apps.
DESCARGA:
GAPPS: cm-11-20140606-gapps
INSTRUCCIONES DE INSTALACIÓN.
1.- Para poder instalar Cyanogen en nuestro móvil, debemos descargar el zip de la Rom y las Gapps que es el mismo paquete para todas las Rom. Para ello descargaremos de los enlaces oficiales de CM arriba y las copiamos en la SDcard.2.- Encendemos el móvil en modo Recovery presionando los botones (volumen Up + home + Power) y si el recovery es CWM o similar hacemos la limpieza del sistema ejecutando los 4 pasos (wipes) correspondientes:
- Wipe data/factory reset y aceptamos/ yes-- delete all user data / volvemos atras go back
- Wipe cache partition/ yes wipe cache / seleccionamos go back
- mounts and storage y seleccionamos format-system /yes format (y formateamos.)
- advanced / wipe dalvik cache y seleccionamos yes - wipe dalvik cache volvemos atras go back.
NOTA: es importante hacer los 4 pasos o podríamos estropear el móvil permanentemente.
Si el Recovery que hemos instalado fuese Team Win (TWRP) entonces haremos lo siguiente:
TWRP: - En la sección Wipe seleccionamos Advanced y ahí marcamos los siguientes parámetros:
- Dalvik cache, Cache, System y Data. Con el botón deslizante "Swipe"aceptamos.
3.- En el Recovery,vamos a la ruta donde hemos copiado el archivo de la ROM y sin descomprimir el archivo lo flasheamos y aceptamos. Esperen a que termine. A continuación hacemos lo mismo con el archivo de Gapps que hemos seleccionado y sin descomprimirlo esperamos a que acabe. Ya casi hemos terminado, seleccionamos en el menú "reboot system now" y esperamos a que se reinicie completamente. Demorara unos 4.5 minutos pero debemos tener paciencia y esperar a que el móvil se inicie. Suerte!!
domingo, febrero 09, 2014
My Contacts Backup: Migrar la agenda de contactos de un Iphone a Android fácilmente.
Hace algún tiempo hice este post para ayudar a las personas que poseen un Iphone y por diferentes razones vayan a pasarse a Android, el poder exportar la agenda de contactos del teléfono y recuperar sus datos.
Aunque no estén usando el Iphone y ya no tenga la SIM puesta no importa, conectados por Wifi a Internet desde el Iphone, vayan a la App Store y allí deben buscar la versión gratuita de un programa llamado My Contacts Backup e instalarla. Una vez instalada, vamos al menú y clicamos en el icono de la aplicación, se nos abrirá la siguiente pantalla:
como vemos, la aplicación reconoce nuestra agenda y vemos que tienen XXX contactos. En este caso, 246. Hacemos clic en la pestaña backup y después de cargar la agenda, en unos segundos veremos esto:
Como podemos observar, se han cargado todos los contactos de la agenda y la pestaña backup ha cambiado por Email. esto es para enviar el backup creado de nuestra agenda a un servidor de correo al cual lo envía en formato de Vcard(.vcf). este es un archivo común y fácil de reconocer por cualquier sistema Android y otros en general.
una vez hayamos clicado en la pestaña Email, nos aparece esta pantalla:
Si en este ultimo paso nos diera algún error, es porque no tenemos configurada ninguna cuenta de correo electrónico en el móvil y habría que configurarla primero. Una vez aquí, como vemos ya el archivo de contactos esta adjunto debajo como "Mycontacts......2012.vcf" solo habría que poner la cuenta de correo destino ya sea de Yahoo, Hotmail, Gmail, etc.
Para finalizar solo queda abrir en nuestro teléfono Android el correo adonde hayamos enviado el archivo y le damos a descargar el archivo, cuando se haya hecho, Android reconoce que es un archivo vcf y nos pide que si queremos importarlo y lo hará directamente a nuestro móvil en unos segundos.
Si accedemos a los contactos, veremos que están todos y por seguridad por si se perdiera el móvil etc, la cuenta de Gmail con la que configuraron Android, les servirá de recuperación es decir los contactos una vez en el móvil, se sincronizan con esta cuenta y ya nunca mas se perderán, ventajas de Android.
suerte.
La mayoría de usuarios que tiene un Iphone y se quiere pasar a un móvil con Android, ve lo complicado que resulta por los medios establecidos por Apple a través de Itunes o Icloud dado que necesitan un PC y se ha visto en la posición de tener que escoger entre cambiar de móvil y perder sus contactos. Puesto a ello, la opción mas fácil que he encontrado es utilizar una aplicacion llamada My Contacts Backup y es la que expondré a continuación.
Aunque no estén usando el Iphone y ya no tenga la SIM puesta no importa, conectados por Wifi a Internet desde el Iphone, vayan a la App Store y allí deben buscar la versión gratuita de un programa llamado My Contacts Backup e instalarla. Una vez instalada, vamos al menú y clicamos en el icono de la aplicación, se nos abrirá la siguiente pantalla:
Como podemos observar, se han cargado todos los contactos de la agenda y la pestaña backup ha cambiado por Email. esto es para enviar el backup creado de nuestra agenda a un servidor de correo al cual lo envía en formato de Vcard(.vcf). este es un archivo común y fácil de reconocer por cualquier sistema Android y otros en general.
una vez hayamos clicado en la pestaña Email, nos aparece esta pantalla:
Para finalizar solo queda abrir en nuestro teléfono Android el correo adonde hayamos enviado el archivo y le damos a descargar el archivo, cuando se haya hecho, Android reconoce que es un archivo vcf y nos pide que si queremos importarlo y lo hará directamente a nuestro móvil en unos segundos.
Si accedemos a los contactos, veremos que están todos y por seguridad por si se perdiera el móvil etc, la cuenta de Gmail con la que configuraron Android, les servirá de recuperación es decir los contactos una vez en el móvil, se sincronizan con esta cuenta y ya nunca mas se perderán, ventajas de Android.
suerte.
TWRP Manager: Gestione fácilmente el Recovery del Dispositivo Android.
Todos los que tenemos KitKat 4.4 instalado en nuestro móvil casi con seguridad tendremos instalado el Recovery personalizado TWRP. Esto es porque a la fecha, es el que mejor funciona con este sistema y casi sin pensarlo todos los cocineros de Roms del mudo y las principales desarrolladores usan esta Recuperación.
Hay una herramienta gratuita creada por JMZ que la pueden descargar de la Play Store que nos sirve para gestionar operaciones de todo tipo en el Recovery: TWRP Manager. Su funcionamiento es similar a GooManager y ROM Manager pero tienen algunas diferencias entre estos.
PRINCIPALES CARACTERÍSTICAS:
DESCARGAS: TWRP Manager (Play Store)
Mediafire (link)
Lo primero es acceder a la Play Store o al enlace alternativo y descargarnos el apk o instalador del programa y ejecutarlo desde el menú de aplicaciones del teléfono Móvil.
Como vemos tienen 8 botones en su pantalla inicial que nos permitirán hacer todo tipo de modificaciones en nuestro teléfono sin grandes complicaciones. Les pongo algunas capturas interesantes del programa.
Hay una herramienta gratuita creada por JMZ que la pueden descargar de la Play Store que nos sirve para gestionar operaciones de todo tipo en el Recovery: TWRP Manager. Su funcionamiento es similar a GooManager y ROM Manager pero tienen algunas diferencias entre estos.
PRINCIPALES CARACTERÍSTICAS:
- Esta aplicación le permite instalar , Copia de seguridad, Restaurar , y limpie su dispositivo todos usando TWRP . Este utiliza OpenRecoveryScript para completar estas acciones.
- Ahora cuenta con una opción de copia de seguridad en vivo de alta calidad.
- Puede hacer un Backup de todo el sistema sin necesidad de apagar el teléfono ni usar el combo de botones para entrar al Recovery.
- Puede flashear cualquier herramienta o archivo mediante comprimidos .zip.
- Te permite instalar Roms y modificaciones a nuestro dispositivo de cualquier tipo.
- Tendrás la posibilidad de hacer Wipes (limpieza) del sistema cuando lo necesites por ejemplo cuando el teléfono va mal y queremos hacerle una Restauración completa: en este caso Factory Reset.
Mediafire (link)
Lo primero es acceder a la Play Store o al enlace alternativo y descargarnos el apk o instalador del programa y ejecutarlo desde el menú de aplicaciones del teléfono Móvil.
Como vemos tienen 8 botones en su pantalla inicial que nos permitirán hacer todo tipo de modificaciones en nuestro teléfono sin grandes complicaciones. Les pongo algunas capturas interesantes del programa.
Suscribirse a:
Entradas (Atom)